Убираем цветовое выделение текста в MS Word
Те, кто много работает с MS Word наверняка не раз замечали, что при копировании текста в документ из других документов, электронных книг, а также из интернета, он вставляется вместе с цветовым выделением. Причем это фоновое выделение может быть совершенно любого цвета, хотя в источнике этого выделения цветом нет.
В данной статье мы расскажем как избавиться от выделение текста цветом в ворде которое, на первый взгляд, не убирается.
Почему появляется выделение цветом?
Причина этого явления кроется в следующем. Когда вы выделяете текст в источнике, из которого собираетесь его скопировать, вместе с текстом выделяется и его форматирование, к которому относится шрифт, цвет текста и цвет фона, на котором находится нужный текст.
Причем в источнике фон может быть не заметным, а при копировании его в вордрвский документ на белый лист цветовое выделение становится видимым.
Как убрать выделение текста цветом в ворде?
В MS Word, начиная с версии 2007 для удаления фонового выделения текста, который появился при его копировании из других источников нужно выделить его и на вкладке “Главная” нажать на кнопку “Очистить формат”. Выглядит она вот так:
Либо же после выделения текста с фоном переходим на вкладку “Разметка страницы” и выбираем кнопку “Границы страниц”.
В открывшемся окне на вкладке “Заливка” раскрываем стрелку с цветами и выбираем “нет цвета”.
Далее жмем “Ок” и цветовое выделение с текста пропадет.
В 2003 ворде после выделения текста нужно в главном меню выбирать пункт меню «Формат» -> «Границы и заливка».
Затем в открывшемся окне на вкладке “Заливка” раскрываем стрелку с цветами и выбираем “нет цвета”.
Далее жмем “Ок” и цветовое выделение с текста пропадет.










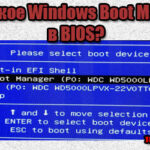





Нина
Лучше всего использовать “формат по образцу”:
Сначала выделяете кусок текста, где нет фона, затем кликаете “формат по образцу”, а затем выделяете кусок текста с ненужным фоном. Когда вы отпустите курсор, текст станет идеальным.
ольга
Спасибо ОГРОМНОЕ-формат по образцу-это самое то!!!!!
Лена
спасибо, Нина!
татьяна
спасибо, Нина. очень помогло
максим
Спасибо помогло.
Александра
Нина, Вы умница!!!
Андрей Ш.
Небольшое замечание:
В Word 2013 команда «Границы и заливка» находится не на панели «Разметка страницы», а на панели “Главная” в выпадающего меню «Границы».
Я делал в таком порядке.
1. Выделить текст, у которого надо убрать заливку (в выделение может попадать текст без заливки. Если заливку надо удалить по всему документу, то выделяется весь текст).
2. На панели “Главная” из выпадающего меню «Границы» запустить команду «Границы и заливка»
3. Выбрать вкладку «Заливка».
4. Выбрать пункт «Применить к тексту» .
5. Выбрать пункт «Нет цвета» (даже если этот пункт уже установлен).
6. Нажать «ОК» и радоваться результату.
Андрей Ш.
Это было даже не замечание, а дополнение
Елена
Спасибо огромное, век живи-век учись, формат по образцу работает отлично!
Иван
Нина, совет дельный, но не во всех случаях работает, когда много абзацев, отступы, шапки выделенные цветом, граница и заливка на них более продуктивна.
Юрий
Спасибо, тоже пользуюсь “формат по образцу”. Дополню – если gjl[jlzptuj образца в тексте нет, а текст большой да еще и со вставками разной графики, так, что простым “перекидыванием” текста через Блокнот уже не обойтись (т.е копированием текста в редактор “Блокнот”, и оттуда – в новый файл “Word”), то беру из другого файла абзац с нужным форматированием, и вставляю его – с сохранением исходного форматирования ( весь смысл действия – в этом) – в свободное место “неисправимого” текста , и далее – по вышеприведенному рецепту . Что еще упрощает задачу “укрощения” такого текста – это подкрутка в параметрах: “Файл” – “Параметры” – “Дополнительно” – оставить
пустой чекбокс “Автоматически выделять слова”, “Выделять абзацы”, “Вести учет форматирования” (и не забыть вернуть как было – для удобства своего и тех. кто работает за тем же девайсом) . Работает с версиями Word’95 – 2016.
Игорь
Не помогли ни советы в статье, ни “формат по образцу”. Файл, отредактированный в более поздней версии Word, редактируется в MS Word 2010, часть выделений текста цветом стандартно убирается через “цвет выделения текста”, но в некоторых выделенных серым фразах не убрать цветовой фон ничем, перепробованы все инструменты работы с цветом, в том числе с фоном документа. Убирается только набором текста заново или копированием/вставкой через Блокнот. Возможно, это отсутствие обратной совместимости с ранними версиями, какие-то функции работы с цветом не понимают предыдущие версии Word.
Алена
Спасибо Нине!
ZakXLT
Если текст скопирован из веб-страницы, может быть, что это изменен не цвет выделения текста, а изменен цвет фона всего теста (абзаца) Выделить весь текст (фрагмент) с цветным фоном. Далее по навигации: Главная-Абзац-кнопка заливка , и в окне отметить нет цвета .
Наталия Юрьевна Горбачева
А мне помог совет Юрия! Совет Нины не сработал, у всех разные ситуации. СПАСИБО, Юрий!!!
Олег
Сработал единственный способ – тот, который предложила Нина. Спасибо!
Кэт
Нина, огромное спасибо!
Александр
Нина спасибо огромное Вам! Помогло на все 100
Лана
Спасибо большое, очень помогло!!!!Все получилось
Валентина
Главная – формат – в таблице цветовой гаммы нажимаем “без цвета”
ММММ
супер! благодарю Вам