Как сделать снимок определенной области экрана на компьютере?
Стандартные средства Windows позволяют создавать снимки экрана. В этом помогает небезызвестная клавиша Printscreen. Многие по ошибке думают, что нажав на эту кнопку, снимок экрана сохраняется в какую – то папку. На самом деле это не так. Снимок попадает в буфер обмена и уже оттуда может быть помещен в какой – либо графический редактор для дальнейшей обработки и сохранения. Согласитесь, процесс не совсем простой и порой, когда нужно быстро сделать скриншот всего экрана или его части, а затем кому – то отправить, на это тратится много времени.
В данной статье мы расскажем о простой, легкой, быстрой и удобной программе, которая буквально за пару кликов мышкой позволит вам сделать снимок нужной части экрана, слегка отредактировать его и отправить нужному адресату.
Бесплатная программа создания снимков экрана под названием ScreenShooter
Для того, чтобы воспользоваться программой, ее нужно скачать и установить. Данный процесс очень простой и никак не отличается от скачивания и установки других программ.
Скачать ScreenShooter с официального сайта
После установки и запуска приложения в системном трее возле часов в правом нижнем углу экрана появится вот такой значок:
Нажав на него правой кнопкой мыши, вы получите доступ к основным возможностям приложения, а именно:
- Снимок всего экрана;
- Снимок определенной области экрана;
- Настройки.
Обратите внимание, что для каждой операции присутствует комбинация горячих клавиш, благодаря которым скриншот делается еще быстрее.
После создания снимка экрана автоматически запускается встроенный редактор, который при необходимости позволяет добавить метки и надписи к вашему скриншоту.
Кнопка “Сохранить” внизу окна редактора позволяет выбрать вариант сохранения.
Среди прочих особенностей и возможностей ScreenShooter можно отметить:
- Инструменты редактирования полученного снимка экрана и добавления маркеров (стрелок);
- Нанесения текста поверх снимка;
- Размытие определенной области;
- Кадрирование снимка;
- Настройки прозрачности;
- Настройки цвета и тени;
- Линии с изменяемой толщиной;
- Настройка горячих клавиш для создания скриншотов;
- Сохранение снимков экрана в файл на локальный диск;
- Загрузка скриншота на FTP-сервер;
- Добавление скриншота в буфер обмена после создания;
- Возможность отправить скриншот на e-mail прямо из программы;
- Поддержка создания скриншота с второго монитора;
- Интерфейс программы на Русском и Английском языке;
- Поддержка Google Drive (возможность получать расшаренные ссылки);
- Поддержка DropBox;
- Поддержка Яндекс.Диск.

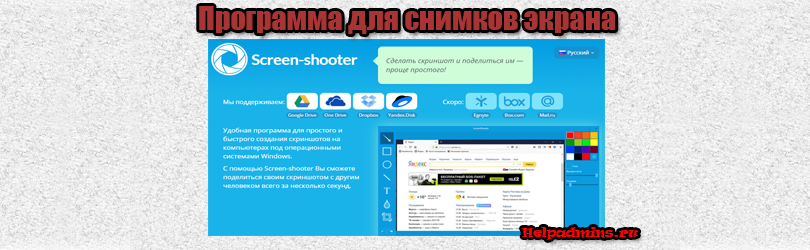
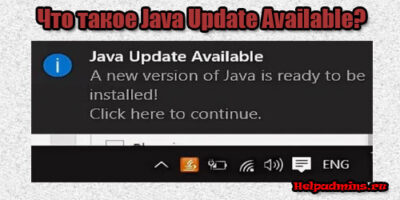


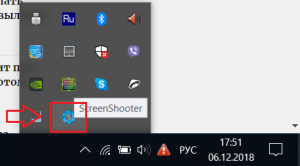
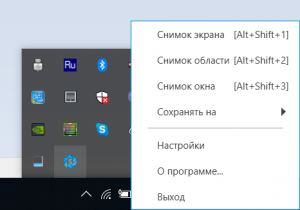
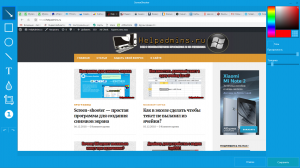
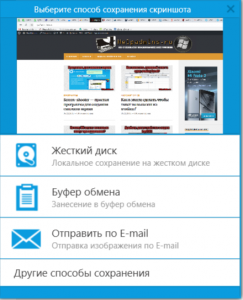

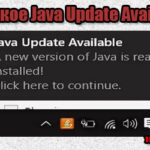
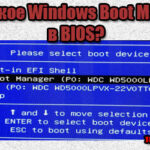



Андрей
Отличная программа для создания скриншотов! Все просто и понятно!