Что делать, если камера и микрофон не работают в Zoom?
В последнее время актуальность и востребованность приложения Zoom резко выросли. Многие пользователи предпочитают обучаться и работать удаленно через интернет, используя камеру и микрофон своего компьютера или ноутбука. Но вот что делать, если при создании конференции и нажатии кнопки “Начать видео” появляется сообщение “zoom не обнаруживает камеру убедитесь что ваша камера включена и подключена к компьютеру”? При этом сама веб камера подключена и физически присутствует в компьютере/ноутбуке.
Причины проблемы
С некоторых пор при очередном обновлении разработчики Windows 10 по умолчанию заблокировали микрофон и веб камеру. Сделано это было с целью повышения безопасности от несанкционированного вмешательства в жизнь пользователей. Проще говоря, чтобы за Вами незаконно никто не подсматривал и не подслушивал, используя веб камеру, встроенную в ноутбук или просто подключенную через USB.
Именно из-за этой блокировки ни одно приложение, включая Skype и Zoom, не могут использовать камеру и микрофон.
Как разрешить использовать камеру и микрофон в Windows 10?
Для этого достаточно зайти в настройки, нажав на значок уведомлений в правом нижнем углу экрана и в открывшемся меню выбрать “Все параметры”.
Далее выбираем пункт “Конфиденциальность”.
В открывшемся окне слева находим два пункта – “Камера” и “Микрофон”. В них нужно активировать все имеющиеся переключатели. Они отмечены на изображении ниже:
Активацию данных переключателей нужно сделать на вкладке “Камера” и “Микрофон”.
Как только вы это сделаете Zoom сразу же активирует передачу видео и звука.




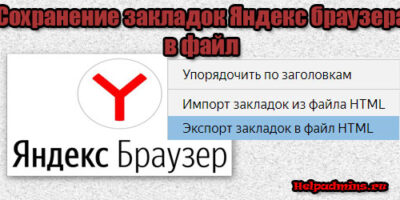



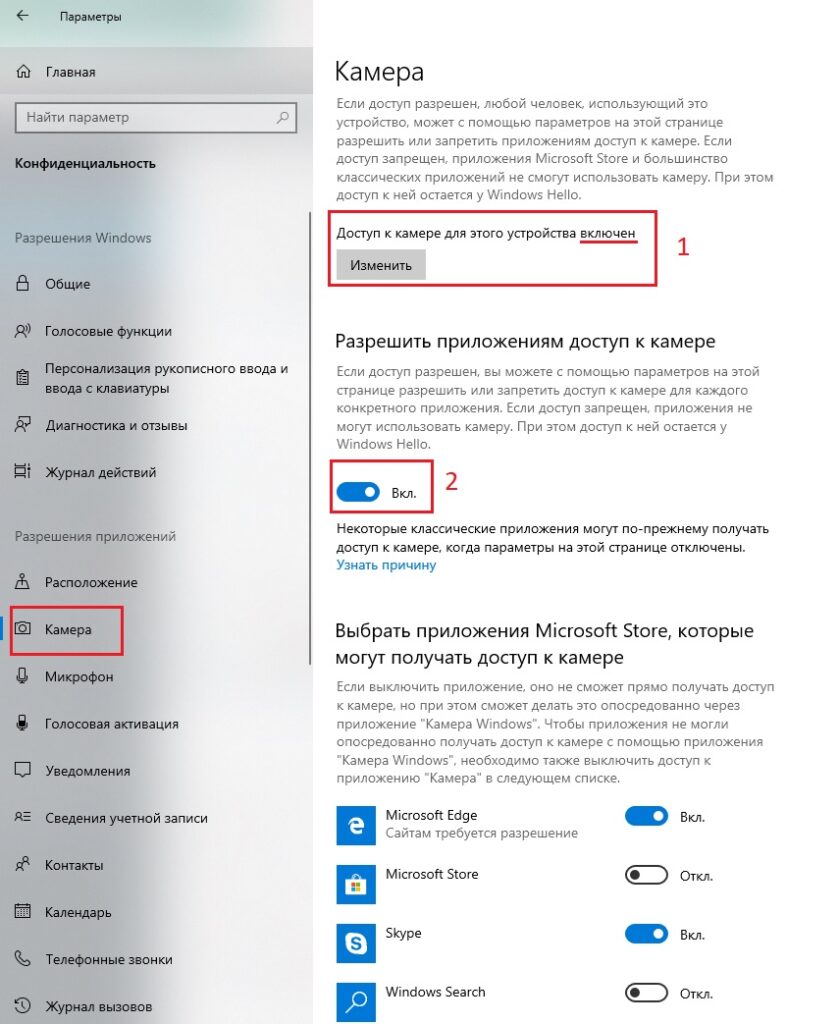
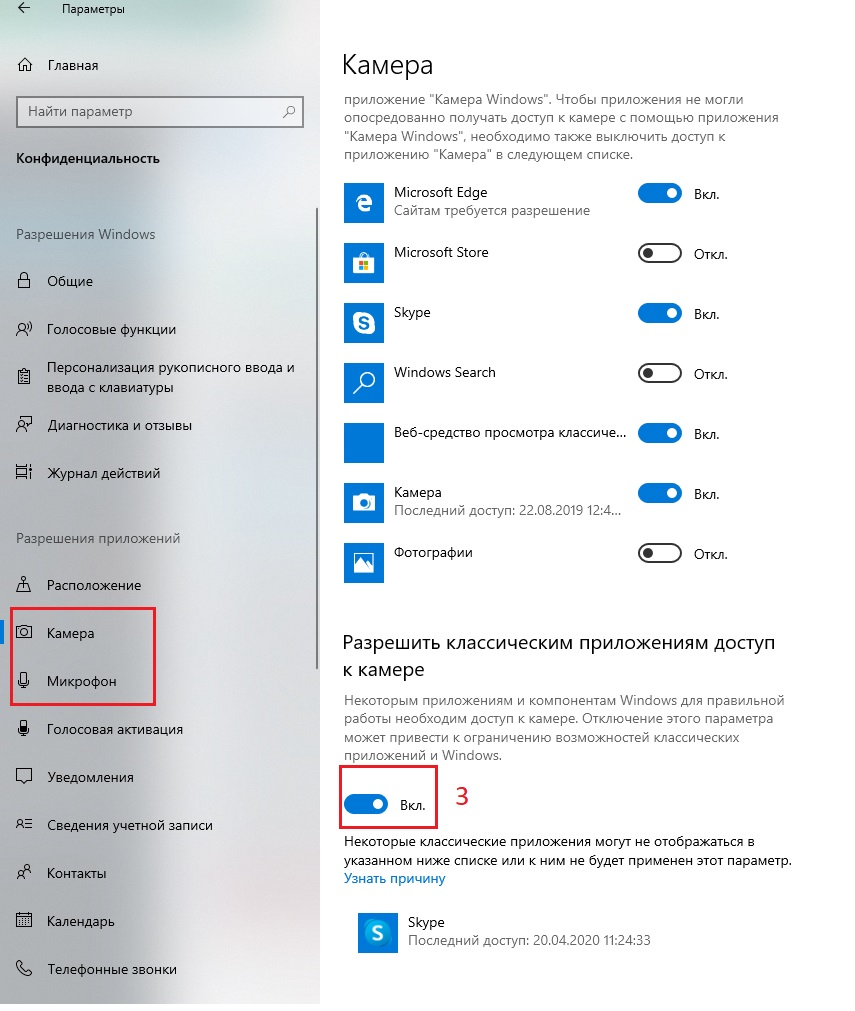

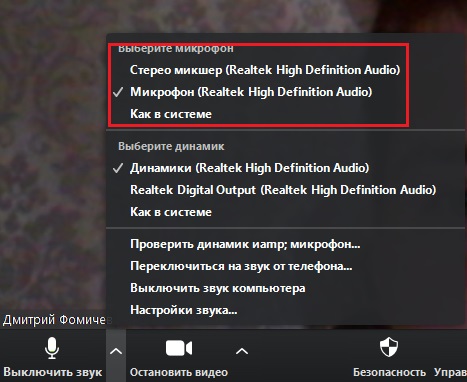






Добавить комментарий