Как разбить диск C на два диска windows 10 без потери данных?
В последнее время на ноутбуках с установленной Windows 10 зачастую можно встретить ситуацию, когда весь жесткий диск представлен всего одним локальным диском C. Это доставляет определенные неудобства, особенно, если в будущем придется переустанавливать операционную систему, полностью форматируя жесткий диск. В данной статье вы узнаете как разбить жесткий диск, на 2 части в Windows 10 без потери данных. Причем делать мы это будем стандартными средствами операционной системы без установки дополнительных программ.
Процесс разделения системного диска C на два локальных диска
Стоит отметить, что разделить диск C на два диска можно на величину, равную свободному пространству на нем. Например. Если у вас на диске C свободно 200 ГБ, а весь диск объемом 465 ГБ, то после разделения размер диска С останется около 265 ГБ, а новый диск D, который получится при разделении диска С, будет объемом около 200 ГБ.
Итак, приступим.
Для начала нужно зайти в “Управление дисками“. Для этого жмем правой кнопкой мыши по меню “Пуск” и в открывшемся меню выбираем “Управление дисками“.
Второй способ попасть в “Управление дисками” – через “Панель управления“, где нужно выбрать “Администрирование” -> “Управление компьютером” и слева в меню “Управление дисками“.
Здесь находим диск С, жмем по нему правой кнопкой мыши и выбираем “Сжать том...”
Откроется окно, в котором нужно выбрать объем в мегабайтах, который будет отрезан от диска С для создания нового локального диска. Этот объем будет практически равен свободному месту на диске C.
Не стоит отрезать весь доступный объем от диска C. Оставьте хотя бы 10 ГБ от доступного объема для диска С, иначе он у вас после разделения будет практически полностью заполнен!
Указываем размер и жмем кнопку “Сжать“.
После этого в окне управления дисками появится область под названием “Не распределена”. Жмем по ней правой кнопкой мыши и выбираем “Создать простой том…“.
Запустится окно с мастером создания простого тома. Жмем кнопку “Далее“.
Затем будет еще несколько диалоговых окон, в которых ничего не нужно менять. Просто нажимаете кнопку “Далее“.
По итогу у вас будет создан новый локальный диск, который получился после разбиения диска C. Теперь на новый диск можно скопировать данные с диска С.
Вот таким вот простым способом в течение нескольких минут вы можете разбить диск C на два диска без потери данных в Windows 10 или любой другой версии операционной системы Windows.




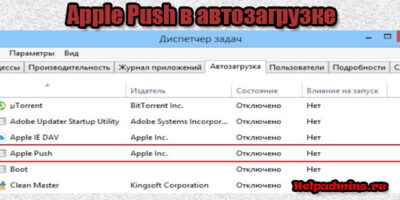
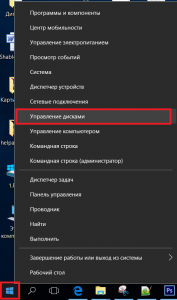
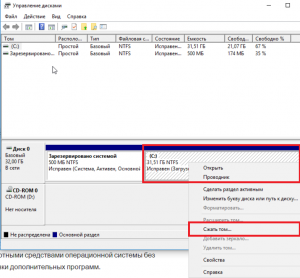

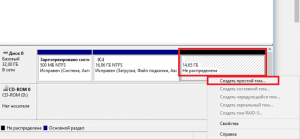
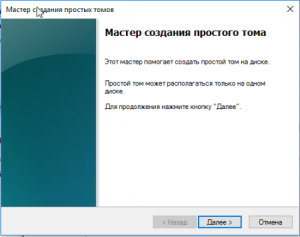
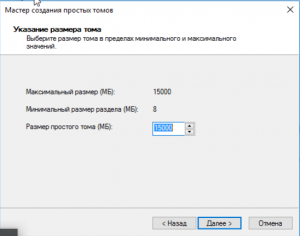
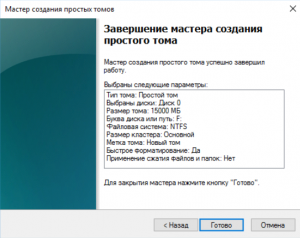
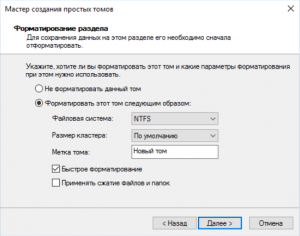
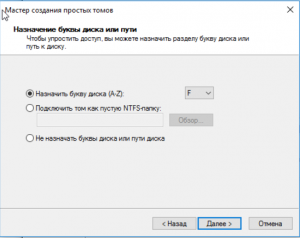






Люда
Спасибо! все получилось!
Игорь
Спасибо быстро и без заморочек ,всё получилось
Алекчандр
спаибо. все получилось
владимир
Всё понятно и просто, без всяких заморочек как у других . Буду делать разбивку.
владимир
Был куплен ноутбук через интернет в ДНС с установленной Win10. После включения он вздумал обновляться. И за 4 часа обновлений он такой каши намесил диске в 1тб. Получилось всего чуть более 400гб свободного места. Оказалось что 10ка была установлена в апреле 2018г. Пришлось дефрагментировать и это длилось более 4 часов. За 12 проходов всё собралось в кучу и места стало свободного более 900гб. Так что перед разбивкой надо дефрагментировать.
Сергей
Ноутбук ASUS win-10. Делал все по инструкции, разделил за 2мин. Пишу сказать спасибо!
Рубен
Большое спасибо