Делаем установочную флешку с поддержкой UEFI и GPT
Практически на всех новых ноутбуках, начиная с 2018 года выпуска, и идущих с предустановленной версией Windows, при попытке переустановить операционную систему многие пользователи сталкиваются с проблемой загрузки с флешки или, если у них получилось загрузиться с нее – с ошибкой “Установка windows на данный диск невозможна выбранный диск имеют стиль разделов gpt”.
Если у вас подобная ситуация, то у вас есть 2 варианта. Первый – сконвертировать GPT диск в MBR. Но при этом все данные со всего жесткого диска будут уничтожены. Второй вариант – создание загрузочной флешки с поддержкой режима загрузки UEFI и дисковой разметки GPT. Как именно это сделать мы расскажем вам в этой статье.
Создание UEFI/GPT загрузочной флешки в программе Rufus
Rufus является лучшей в своем классе программой для создания различных вариаций загрузочных носителей.
Скачиваем ее по ссылке ниже и запускаем от имени администратора.
Вот так выглядит главное окно программы. Флешка при этом уже вставлена в USB порт компьютера.
Для создания загрузочной флешки, которая будет работать в UEFI режиме и с GPT дисками, в пункте “Схема разделов и тип системного интерфейса” нужно установить “GPT для компьютеров с UEFI”.
Также напротив установленной галочки “Создать загрузочный диск” должно быть выбрано “ISO – образ”.
Чуть правее есть кнопка с изображением дисковода. Она нужна для указания установочного образа Windows, который должен быть скачан заранее. Нажмите на нее и выберите .ISO образ из которого будет создана загрузочная флешка с нужной вам версией Windows.
По итогу окно Rufus с правильно сделанными настройками выглядит так:
После этого остается лишь нажать кнопку “Старт”, которая запустит процедуру создания загрузочной флешки с поддержкой UEFI и GPT.






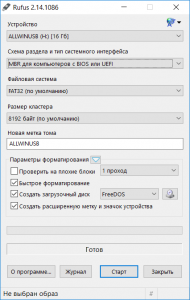
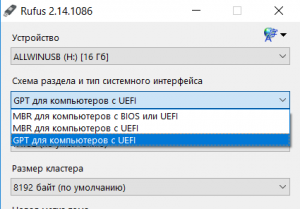
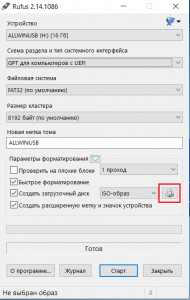







DSV
Спасибо!!!! Очень помог!!!
KARPUK RUSLAN
Спасибо огромное. Ноут Асус не видел флешки. Сделал как написано и все появилось. Респек вам
Я
Спасибо!
ПВ
“Второй вариант – создание загрузочной флешки с поддержкой режима загрузки UEFI и дисковой разметки GPT. Как именно это сделать мы расскажем вам в этой статье.”
Как делать разметку “дисковой разметки GPT” не написали!
Алексей
Чувак, ты молодец… Большое тебе спасибо…. Выручил…