Как записывать звук с компьютера. 3 варианта для Windows
Захват внутренних звуков системы и музыки с колонок пригодится, чтобы сохранить песню или озвучку из фильма, записать важный телефонный разговор. В этой статье мы расскажем, как записать звук с компьютера с помощью специального приложения или через сайт. Если у вас Windows 10 и вы не хотите использовать сторонние программы, можно записать экран вместе с аудио силами самой ОС. Как это сделать, читайте по ссылке.
Как записать звук с компьютера в программе
Начинающим и среднеуровневым пользователям для качественной звукозаписи подойдет простое приложение на русском языке, которое называется Экранная Камера. Она позволит снять видео с монитора ПК с чистым звуком, одинаково хорошо пишет с динамиков и микрофона. Работает на устройствах с Windows 7, 8, 10 и подходит даже для слабых ноутбуков. Скачайте программу по ссылке выше и приступайте:
Настройте параметры захвата
Запустите ПО и кликните «Запись экрана». Выберите область захвата: можно вести съемку в полноэкранном режиме или снять только выделенный фрагмент. Чтобы записать звук с экрана, поставьте галочку рядом с соответствующей опцией.
Перейдите в приложение или плеер, где воспроизводится нужное аудио. Нажмите на красную кнопку. Съемка начнется через 3 секунды — за это время включите звук. Чтобы приостановить видеозапись, зажмите клавишу F8. Для полной остановки щелкните по значку «Стоп» или используйте F10.
Отредактируйте материал
Внутри программы можно обрезать видео по краям, чтобы скрыть кадры, где вы переходите по вкладкам. Кликните «Редактировать» и отрегулируйте продолжительность с помощью черных ползунков.
Добавьте вступительную и финальную заставку на основе готового шаблона. В начальной заставке можно обозначить, что будет в записи, а в конце указать свое имя. Шаблон можно менять: править шрифт, цвет текста, фон.
Во вкладке «Музыка» добавьте трек с компьютера или из встроенной коллекции. Если нужно добавить закадровые комментарии, кликните «Записать».
Экспортируйте результат
Щелкните «Сохранить видео». В приложении есть несколько вариантов экспорта:
- Для просмотра на ПК подойдет формат AVI.
- Чтобы переслать файл через мессенджеры или по e-mail, установите расширение MP4.
- Для переноса на диск выберите «Сохранить видео на DVD».
- Для публикации в интернете кликните на последний профиль и укажите сайт.
Как захватить системное аудио онлайн
Если вы не хотите устанавливать программное обеспечение, выполните запись звука с компьютера в браузере. Онлайн-сервисы позволяют получить аудио в хорошем качестве, но могут «терять» запись при обрыве интернета, а без платной подписки ограничивают время захвата.
Free Online Audio Recorder Vidmore
Сервис для Windows 8, 10, 7 позволит захватить звук с динамиков, микрофона и из вкладок браузера в формате MP3. Основной функционал доступен бесплатно, но для редактирования аудиозаписи и выбора качества трека потребуется премиум-пакет.
Voice Recorder
Ресурс для записи голоса с микрофона, обрезки трека и экспорта в MP3. Работает полностью бесплатно, распознает системные звуки и голос с микрофона. Фрагменты с тишиной удаляет автоматически, а другие участки можно вырезать вручную.
Заключение
Теперь вы знаете, как качественно записывать звук системы с помощью программ и онлайн-сервисов. Для быстрого захвата аудио без дальнейшей обработки воспользуйтесь веб-приложениями. Если требуется записать одновременно системное аудио, свой голос и видео с экрана, используйте программу Экранная Камера.





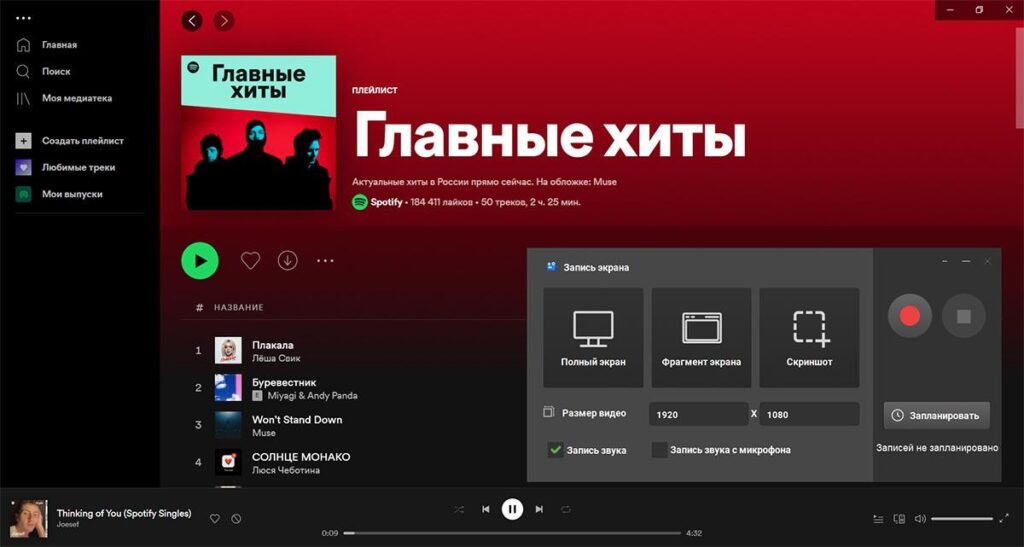
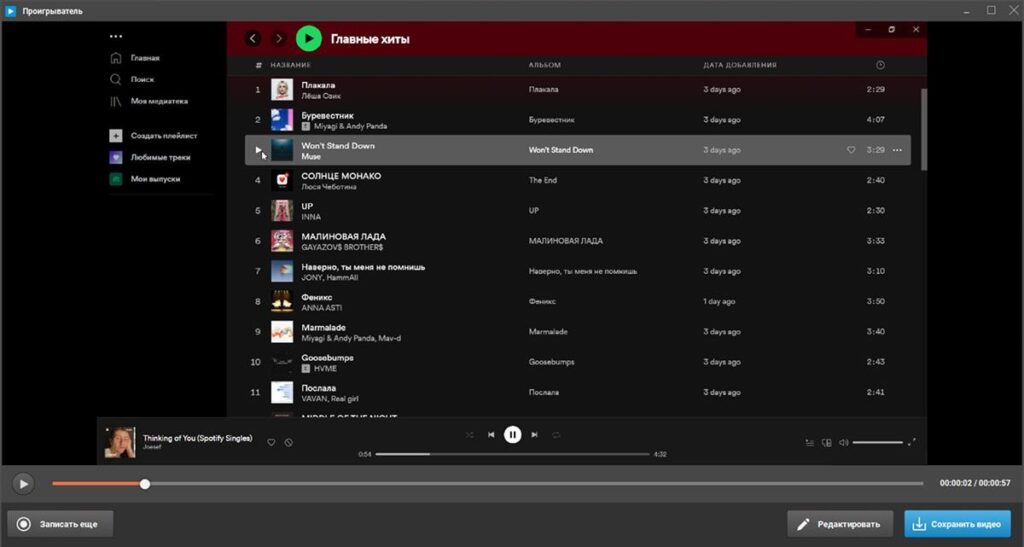
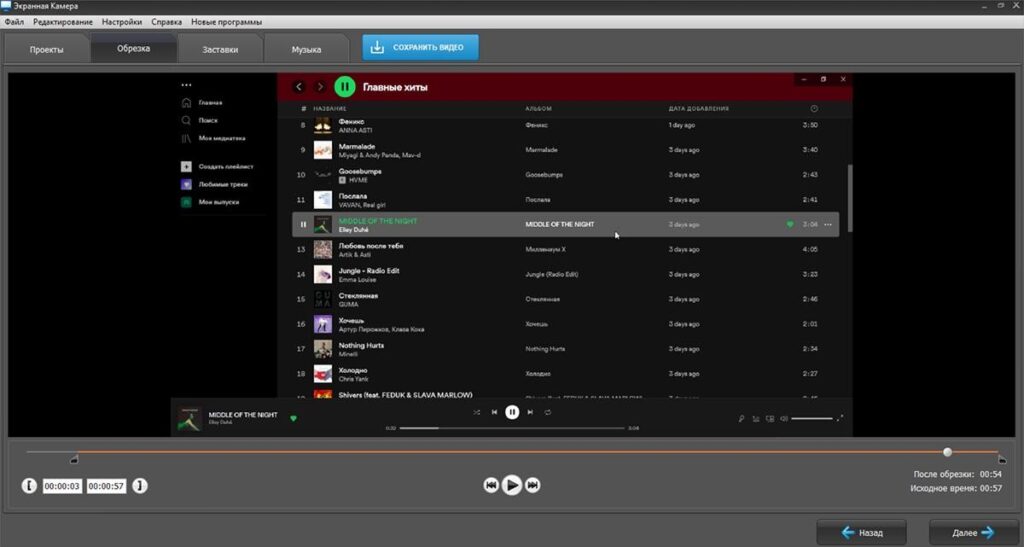
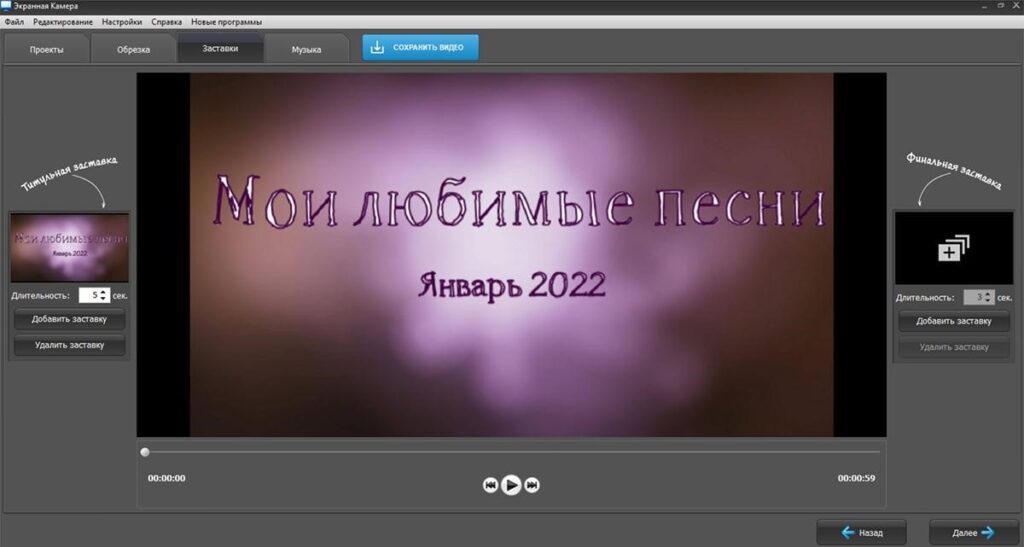
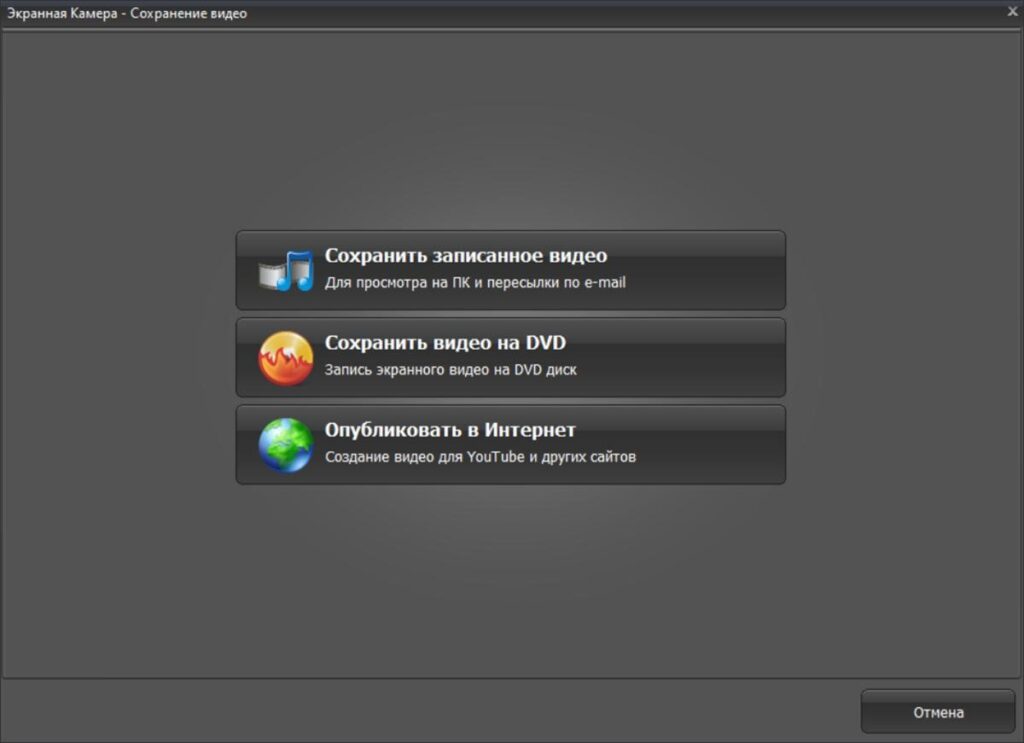
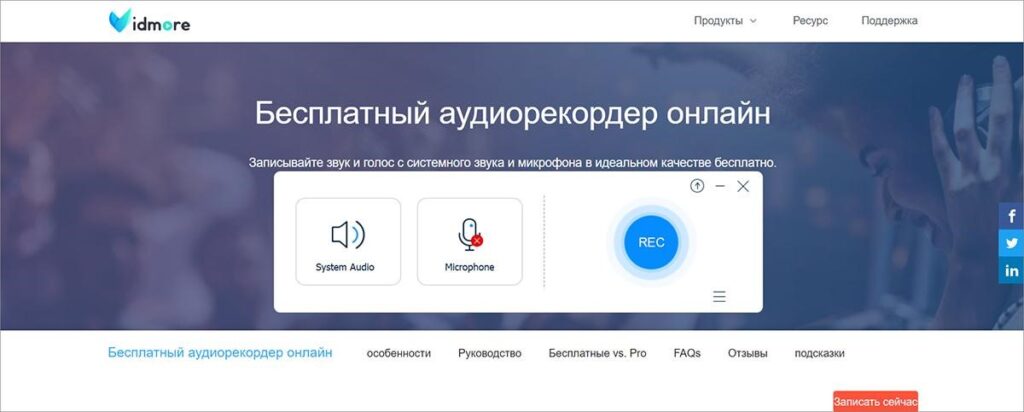
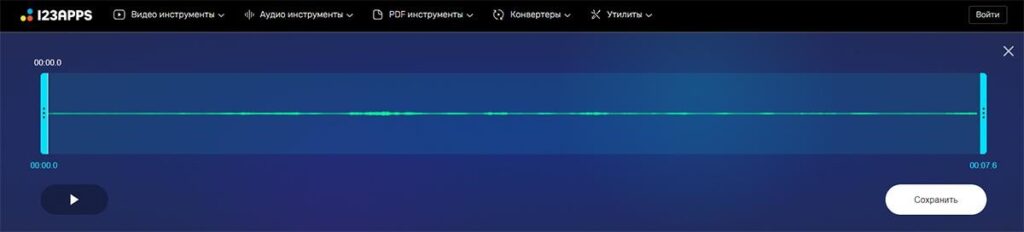






Добавить комментарий