Как убрать файл подкачки в Windows 7, 8.1, 10?
Необходимость в отключении файла подкачки может возникнуть в случае, когда на компьютере установлено достаточное количество оперативной памяти (обычно больше 8ГБ). Этим действием вы запретите операционной системе использовать жесткий диск в качестве временного хранилища загружаемых данных и ускорите общую работу компьютера.
Отключаем файл подкачки:
Заходим в свойства системы. Обычно это можно сделать, щелкнув правой кнопкой мыши по значку “Компьютер” на рабочем столе или в меню “Пуск” и выбрав там пункт “Свойства”.
Далее слева выбираем “Дополнительный параметры системы”.
В открывшемся окне “Свойства системы” на вкладке “Дополнительно” жмем первую сверху кнопку “Параметры”.
Перед нами откроется окно “Параметры быстродействия”. Здесь нас интересует вкладка “Дополнительно” и на ней кнопка “Изменить”.
Откроется окно “Виртуальная память”. В нем снимаем галочку “Автоматически выбирать объем файла подкачки” если она стоит. В окне с буквами дисков выделяем диск, напротив которого стоит какое либо значение, отличное от слова “отсутствует”. Внизу ставим переключатель в положение “Без файла подкачки” и жмем кнопку “Задать”.
После этого нажимаем “Ок” во всех окнах и перезагружаем компьютер.




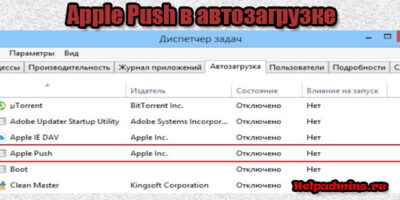

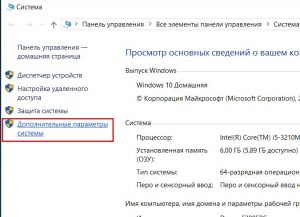
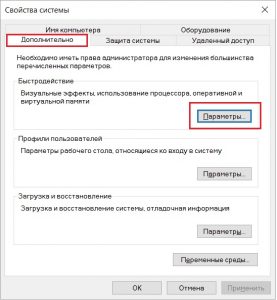
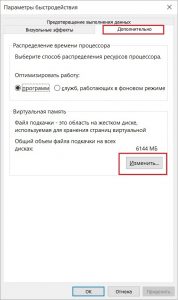
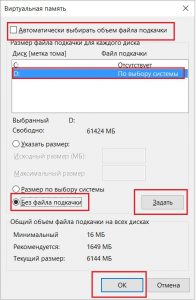






Добавить комментарий