Отключение контроля учетных записей в Windows 10
Многие пользователи Windows 10 не раз сталкивались с сообщениями предупредительного характера, которые появляются каждый раз при запуске какого – либо установочного файла или при открытии некоторых программ. В этих сообщениях каждый раз спрашивается действительно ли мы хотим запустить тот или иной файл. Понятно, что их задачей является защита операционной системы от вредоносных программ. Но рано или поздно жать каждый раз на кнопку “Да” попросту надоедает. И здесь возникает вопрос – Как отключить контроль учетных записей пользователей windows 10? Ответ на него вы найдете в этой статье.
Способ первый
Процесс отключения начинается со входа в панель управления Windows 10. Сделать это можно, нажав правой кнопкой мыши по меню “Пуск” и в открывшемся контекстном меню выбрать “Панель управления”.
Второй способ попасть в панель управления Winows 10 это ввести ее название в глобальный поиск Windows.
После того, как вы зашли в панель управления нужно найти и выбрать значок “Центр безопасности и обслуживания” (“Безопасность и обслуживание“).
В открывшемся окне нажать на “Изменение параметров контроля учетных записей” в левом верхнем меню.
Далее откроется окно, в котором вертикальный ползунок нужно опустить максимально вниз и нажать кнопку “Ок” внизу.
Все, что осталось сделать для отключения контроля учетных записей пользователей это последний раз нажать “Да” в известном вам окне.
После этого контроль будет отключен и вы больше не увидите никаких окон при запуске программ.
Способ второй
Еще один способ отключения контроля пользователей это нажать на кнопку “Настройка выдачи таких уведомлений” в окне, которое появляется при запуске приложений. Это то самое окно, которое все так сильно надоедает и от которого нужно избавиться.
Далее запустится окно с вертикальным переключателем, о котором писалось выше. Его нужно опустить вниз и нажать “ОК” в низу окна.
Вот такими простыми методами можно раз и навсегда отключить контроль учетных записей пользователей windows 10.




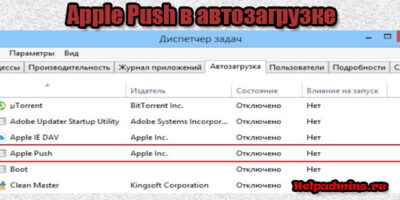
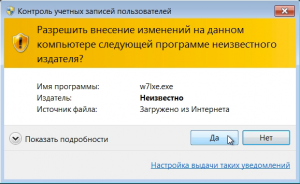
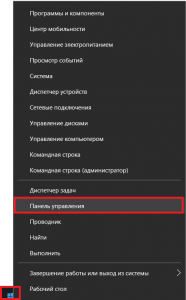
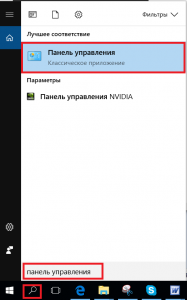
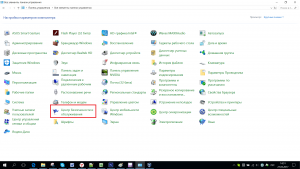
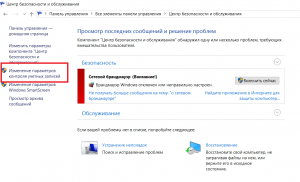
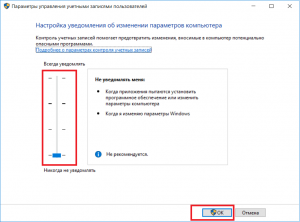
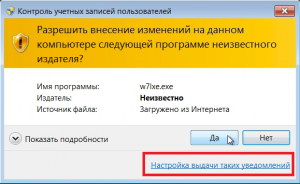






Добавить комментарий