Как полностью отключить защитник windows 10?
Многим пользователям ПК известно наличии в Windows 10 встроенного защитника. Это своего рода встроенный антивирус, призванный защитить операционную систему от вредного воздействия нежелательных программ и вирусов. Но на деле не все так гладко. Зачастую защитник в Windows 10 принимает нормальные программы за вредоносные, что создает для пользователей определенные неудобства.
В связи с этим часто возникает необходимость в полном отключении защитника windows 10 для избавления от подобных проблем, а функцию защиты ПК от вирусов поручить специализированной программе – антивирусу.
В данной статье вы узнаете как полностью и навсегда отключить защитник windows 10.
Отключение защитника windows 10
Итак, для начала нужно зайти в настройки. Для этого нажимаем на “Пуск” и там выбираем параметры (иконка с шестерней).
В открывшемся окне жмем на значок “Обновление и безопасность”.
В списке слева выбираем “Защитник Windows”.
Откроется окно настроек защитника windows 10. Здесь самый первый переключатель отвечает за работу самого защитника. Выключаем его.
По возможности (если доступно) ставим в выключенное положение и остальные переключатели – облачная защита, автоматическая отправка образцов, защита в реальном времени, расширенные уведомления.
На этом этапе все. Теперь осталось отключить службу защитника windows 10 и запретить ей автоматический запуск.
Для этого жмем правой кнопкой по “Пуску” и выбираем “Управление компьютером”.
В открывшемся окне раскрываем “Службы и приложения” и выбираем “Службы”.
Справа отобразиться весь список служб windows 10, среди которых нужно найти службу с названием “Служба защитника Windows”
Двойным кликом открываем ее настройки и ставим состояние “Остановить” а тип запуска “Отключена”.
Если данные поля недоступны для изменения, то следует перезагрузить компьютер и попробовать изменить их снова. Не исключено, что служба защитника windows после перезагрузки выключится сама.
Нажимаем “ОК” в низу окна.
Теперь вы знаете как полностью и навсегда отключить защитник Windows 10.




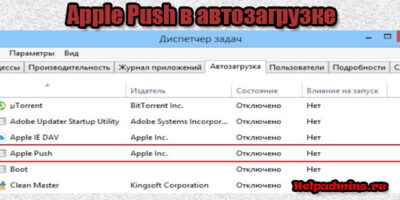
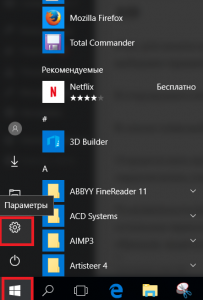
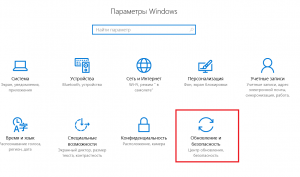
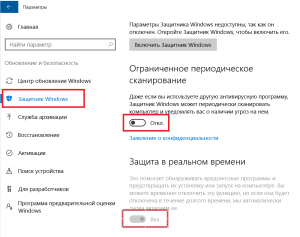
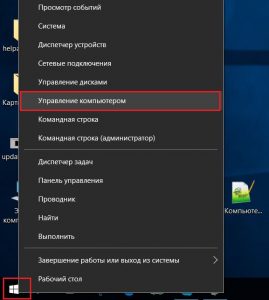
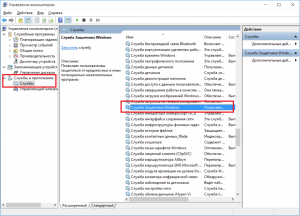
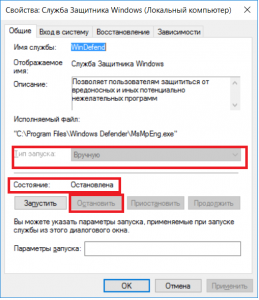






Добавить комментарий