Как установить принтер без установочного диска?
Для того, чтобы подключить принтер к компьютеру или ноутбуку нужны драйверы. Обычно диск с необходимыми драйверами для конкретного принтера находится в коробке с устройством. После какого – то времени коробка от принтера выбрасывается и вместе с ней выбрасывается установочный диск. Что же делать, если нужно подключить и настроить принтер, а диска нет? Ответ очевиден! Скачать этот самый драйвер, который был на диске с официального сайта производителя. О том, как это сделать вы узнаете из данной статьи.
Шаг 1 – Определяем точную модель принтера
Первое, что нужно сделать это правильно идентифицировать модель принтера. Сделать это легко. Обычно она написана на лицевой стороне принтера. В крайнем случае обязательно должна быть наклейка на задней панели с полным именованием устройства.
Шаг 2 – Ищем официальный сайт производителя принтера
Далее вставляем в поисковую строку браузера полное название модели принтера с подписанием слова “drivers”, например “HP laserJet 1200 driver”
Не пугайтесь, если на первом месте в поисковой выдаче по вашему запросу будет сайт на английском языке. В большинстве случаев это и будет официальный сайт, который будет переведен на русский язык как только вы перейдете на него. Скачав драйверы именно с него вы гарантированно не подхватите какой- нибудь вирус или вредоносную программу, которые так сильно распространены на неофициальных сайтах, предлагающих вам скачать драйверы.
Чтобы не перепутать официальный сайт производителя с неофициальным приведем список ссылок, на которые будет начинаться адрес именно официального сайта производителя принтера.
HP – http://h20000.www2.hp.com/
Canon – http://www.canon.ru/
Epson – http://esupport.epson-europe.com/
Samsung – http://www.samsung.com/ru/support
Xerox – http://www.support.xerox.com
Ricoh – http://www.ricoh.ru
Kyocera – https://www.kyoceradocumentsolutions.ru/
Panasonic – http://rus.panasonic.ru/
Шаг 3 – Скачиваем сам драйвер
После того, как вы попали на официальный сайт производителя, нужно качать драйвер в соответствии с разрядностью и версией вашей операционной системы.
О том, как узнать какая версия ОС установлена на вашем компьютере читаем здесь.
Шаг 4 – Устанавливаем скачанные драйверы принтера
И в заключении запускаем скачанный файл с драйвером к принтеру и устанавливаем его как обычную программу windows, нажимая “далее” и соглашаясь со всеми лицензионными соглашениями.
Не забудьте перед установкой драйвера включить принтер и подключить кабель к компьютеру.





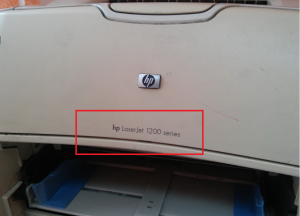
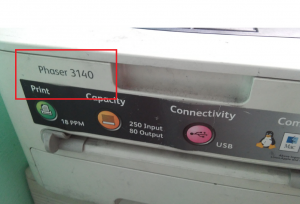
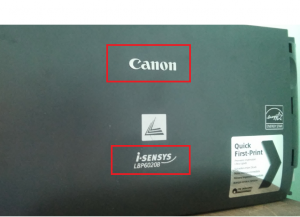
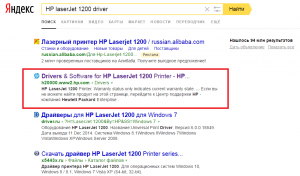
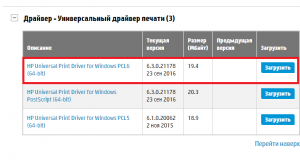






Алексей
Спасибо