Где в Windows 10 указывается частота оперативной памяти?
Для многих не секрет, что тактовая частота оперативной памяти сказывается на общем быстродействии компьютера. Чем она выше – тем быстрее производится обмен данными и тем быстрее выполняются поставленные задачи. В тяжелых и ресурсоемких приложениях низкая скорость работы ОЗУ может даже приводить к подтормаживанию и подвисанию. Особенно это касается современных 3D игр, которые требуют быстрого перемещения большого объема данных между процессором и оперативной памятью.
В связи с этим некоторые пользователи задаются вопросом: где в Windows 10 можно посмотреть на какой частоте работает оперативная память в данный момент? Ответ вы узнаете из данной статьи.
Просмотр частоты ОЗУ в Windows 10 без программ
Существует масса программ, которые позволяют просматривать многие параметры компьютера, включая текущую скорость работы оперативной памяти. Но чтобы ее узнать в Windows 10 Вам не нужно ничего устанавливать. Стандартные средства операционной системы позволяют за пару кликов мышкой получить исчерпывающую информацию, касающуюся ОЗУ.
Все, что Вам нужно сделать, это открыть диспетчер задач любым известным способом. Например, зажав клавиши “CTRL” + “ALT” + “DELETE” и в появившемся меню выбрав “диспетчер задач”.
Также его можно открыть, кликнув правой кнопкой мыши по свободному месту на панели задач, и далее в открывшемся контекстном меню выбрать “Диспетчер задач”.
Его окно должно выглядеть вот так:
Если в вашем случае оно представлено в сокращенном виде, то нужно нажать на кнопку “Подробнее” в левом нижнем углу.
Далее нужно перейти на вкладку “Производительность” и кликнуть мышкой по пункту “Память”.
В правом нижнем углу диспетчера задач вы сможете увидеть следующие параметры оперативной памяти, установленной в вашем ПК или ноутбуке:
- Скорость памяти (она же частота, с которой в данный момент работает ваша ОЗУ);
- Количество использованных слотов памяти на материнской плате (Сколько модулей ОЗУ установлено);
- Тип и объем памяти (DDR2, DDR3, DDR4 и т.д.);
- Объем доступной, кэшированной, используемой и выделенной памяти.
Если каких – то из перечисленных выше параметров нет, то очень вероятно, что они попросту не вмещаются для отображения. Устранить это можно, развернув окно диспетчера задач на весь экран, воспользовавшись средней кнопкой в правом верхнем углу рабочего окна.





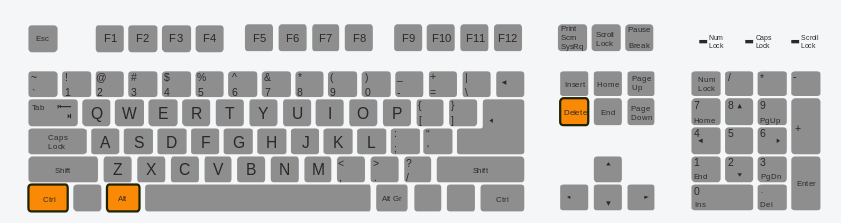
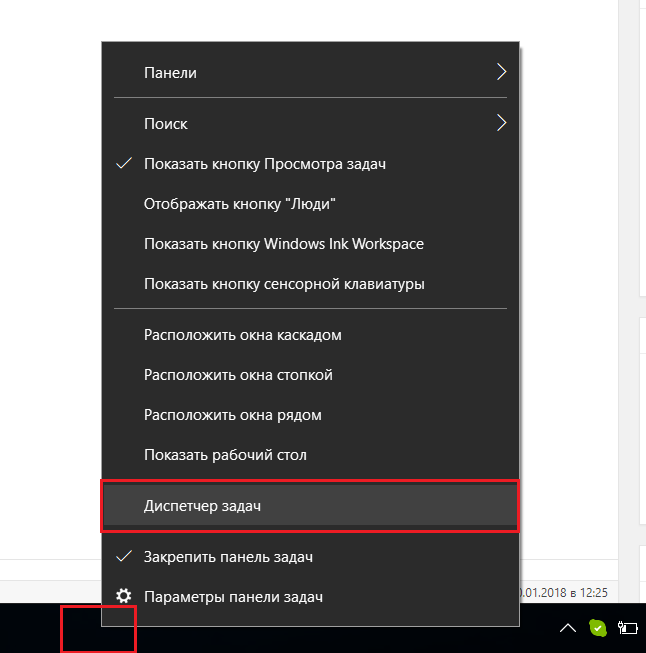
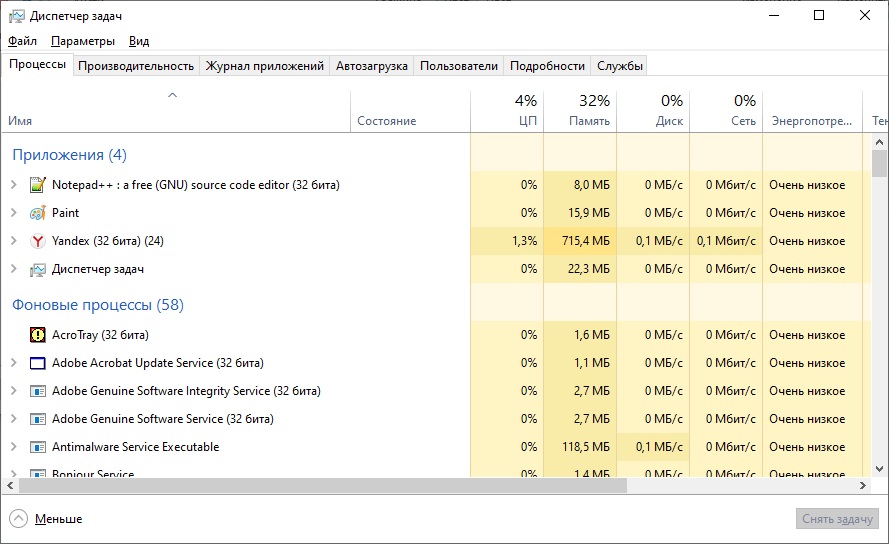
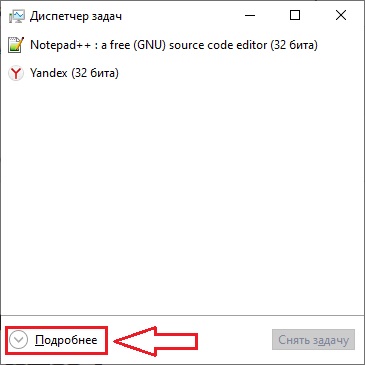
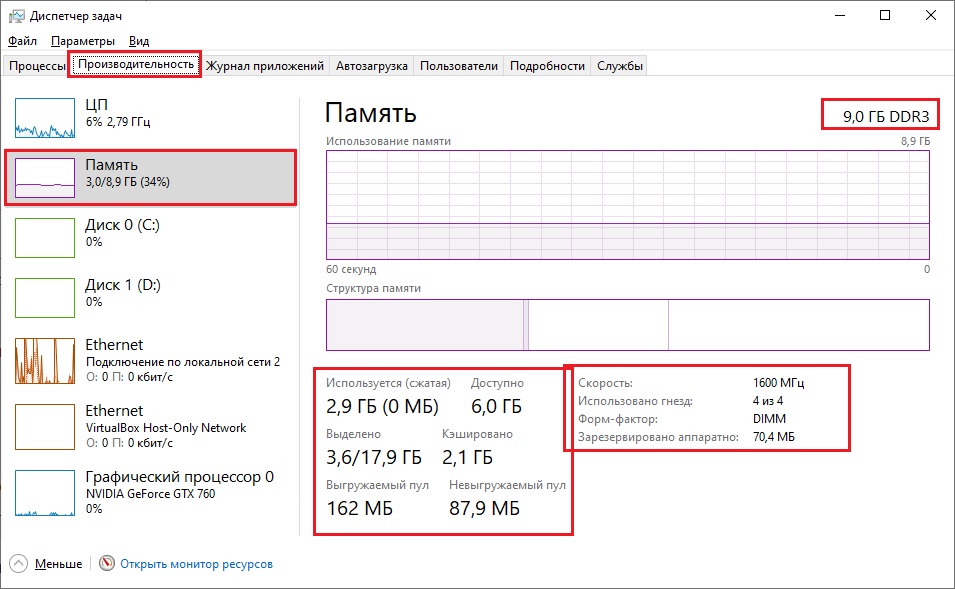






Добавить комментарий