Делаем принтер сетевым в Windows 10
При наличии одного принтера и нескольких компьютеров в пределах одного помещения очень часто возникает необходимость в использовании этого принтера в качестве сетевого. То есть чтобы с любого компьютера можно было отправить на него документ для печати по сети. Для этого необходимо выполнить некоторый ряд действий, о котором более подробно мы поговорим в данной статье.
Как в Windows 10 сделать принтер сетевым?
Для этого на компьютере, к которому принтер подключен проводом нужно зайти в панель управления и там выбрать “Устройства и принтеры”.
В открывшемся окне находите нужный вам принтер (тот, который будет сетевым), жмете по нему правой кнопкой мыши и выбираете “Свойства принтера”.
Далее в окне свойств перейдите на вкладку “Доступ” и установите галочку “Общий доступ к данному принтеру”.
Для того, чтобы драйвера автоматически устанавливались при сетевом подключении принтера на другие компьютеры, нужно нажать на кнопку “Дополнительные драйверы”.
В открывшемся окне по возможности установите галочки напротив x64 и x86. Далее во всех открытых окнах нажмите “ок”.
Если при попытке подключения сетевого принтера на другом компьютере появляется запрос на ввод сетевых данных в виде логина и пароля, то его нужно отключить. Делается это на том компьютере, к которому принтер подключен кабелем.
Также стоит обратить внимание на то, что для успешного подключения принтера по сети необходимо чтобы компьютеры находились в одной локальной сети и одной рабочей группе.
Дополнительно проверьте включен ли общий доступ к принтерам в настройках общего доступа.
Для этого в панели управления перейдите в центр управления сетями и общим доступом.
В открывшемся окне слева вверху нажмите на “Изменить дополнительные параметры общего доступа”.
Там вот эти галочки должны быть включены:
Среди возможных проблем – ошибка 0x0000011b, которая может появиться при попытке подключиться к сетевому принтеру с другого компьютера. Здесь описана полная процедура по ее устранению.








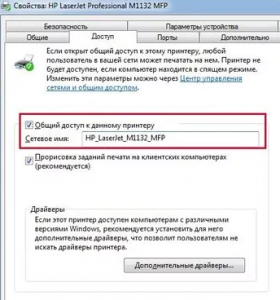


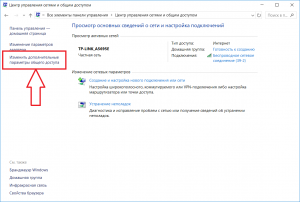
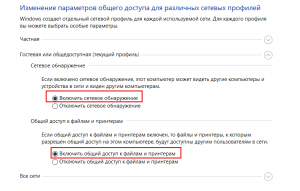






Добавить комментарий