Как отключить спящий режим в windows 10?
Спящий режим является очень полезной вещью. Благодаря ему компьютер совсем не обязательно отключать каждый раз, как только нужно куда – то отойти. Достаточно оставить его на несколько минут и он сам перейдет в спящий режим, тем самым сэкономив вам электроэнергию. А как только вы вернетесь он быстро перейдет в рабочее состояние по щелчку кнопки мыши.
Так изначально настроена любая версия Windows, начиная от Windows Xp и заканчивая windows 10. Но порой не нужно, чтобы при вашем отсутствии компьютер переходил в спящий режим и тем самым был не доступен удаленно.
Как сделать чтобы экран не тух через некоторое время на Windows 7 читаем здесь.
В этой статье мы поговорим о том, как убрать спящий режим на виндовс 10.
Отключение спящего режима в windows 10
Для начала нужно зайти в панель управления. Для этого жмем правой кнопкой мыши по меню “Пуск” и в открывшемся меню выбираем “Панель управления”.
Для удобства поиска в правом верхнем углу, где написано “Просмотр: Категория” выбираем “Крупные значки”.
В панели управления windows 10 ищем значок “Электропитание”. Жмем по нему.
В открывшемся окне слева выбираем “Настройка перехода в спящий режим”.
Откроется окно настройки схемы управления питанием. Здесь в строке “Переводить компьютер в спящий режим” ставим “Никогда”.
Если у вас ноутбук и вы пытаетесь на ем отключить переход в спящий режим, то “Никогда” нужно поставить в столбце “От сети” и “От батареи”.
После этого жмем “Сохранить изменения”. На этом отключение спящего режима в windows 10 закончено.




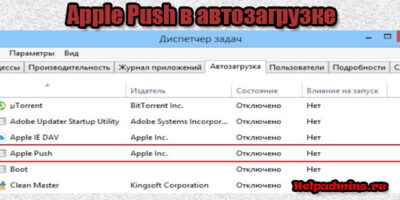
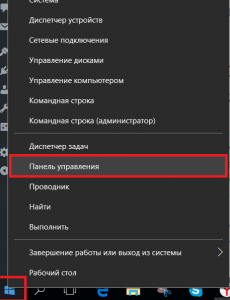
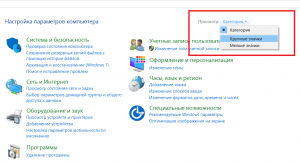
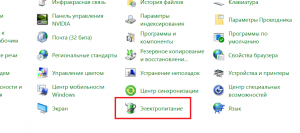
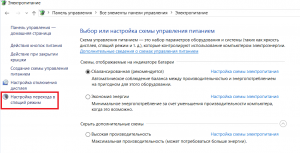
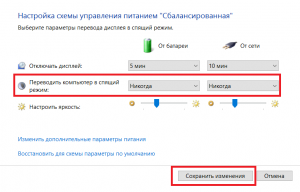






Добавить комментарий