Изменение поисковика в Microsoft Edge
Данный браузер несомненно можно назвать удавшимся и поздравить Microsoft с победой, так как предыдущий их браузер Internet Explorer растерял практически всю свою аудиторию пользователей из-за низкой скорости работы. Microsoft Edge в этом плане совершенно другое дело. Приятное оформление, быстрая скорость работы и загрузки сайтов – все это далеко не полный перечень его плюсов.
По умолчанию почти всегда при наборе поискового запроса в адресной строке установлена поисковая система Яндекс. Для некоторых это не удобно, так как они пользуются поиском от Google и в данной статье мы расскажем как поменять поисковик в браузере Microsoft Edge.
Настройка поиска в адресной строке браузера Microsoft Edge
Для начала нужно зайти в параметры браузера. Для этого в правом верхнем углу нажимаем на три горизонтальные точки и в появившемся меню выбираем “Параметры”.
В открывшемся окне слева выбираем раздел “Конфиденциальность, поиск и службы”, прокручиваем его в самый низ до пункта “Адресная строка и поиск”.
Теперь вы попадете в раздел настройки поиска по умолчанию. Здесь переключатель напротив “Поисковая система, используемая в адресной строке” устанавливает поисковик, который будет использован при наборе запроса в адресной строке Edge.
После этого закрываем вкладку с настройками и убеждаемся в том, что поисковая система действительно изменилась.




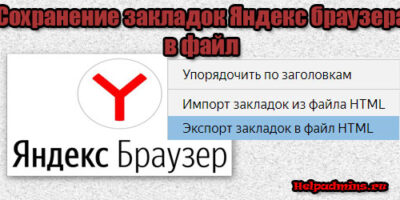
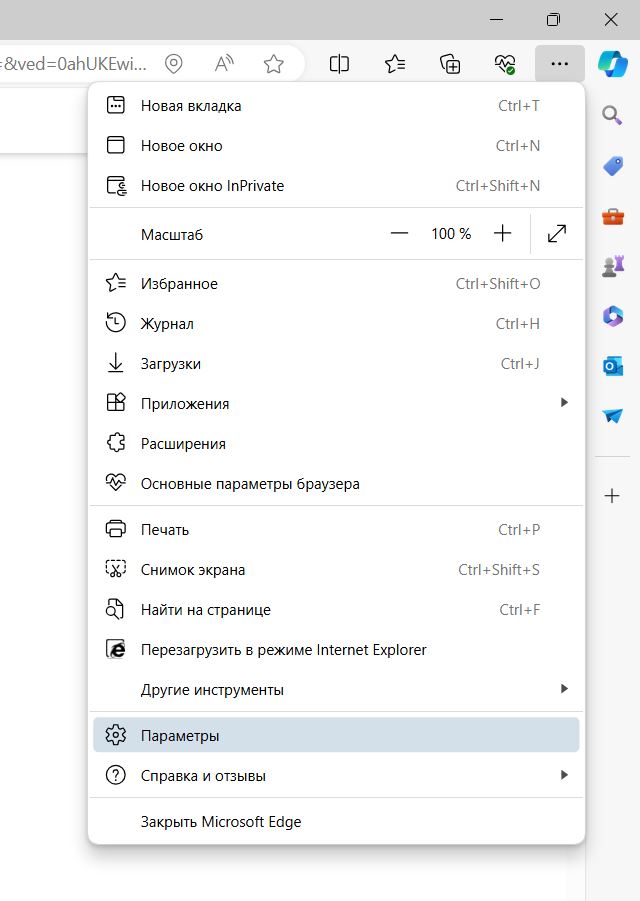








Добавить комментарий