Как перенести операционную систему с hdd на ssd?
В связи с сильным удешевлением SSD на рынке компьютерных комплектующих пользователи ПК и ноутбуков начали массово переходить на данный тип носителя. Причем совсем не обязательно покупать SSD большого объема. Достаточно приобрести диск на 120ГБ (его цена на середину 2019 года равна 20$) для переноса на него системного раздела, на котором находится операционная система и все установленные программы. Обычный же HDD останется для хранения личных данных.
Во всем этом процессе модернизации и увеличения скорости работы (а именно установка SSD сделает загрузку компьютера и других программ практически мгновенной) многих пугает только переустановка операционной системы. Ведь далеко не каждый готов заново настраивать и устанавливать свои рабочие программы.
Спешим вас обрадовать, так как существует очень простой способ безболезненного переноса операционной системы с HDD на SSD о котором мы расскажем с этой статье.
Бесплатная программа для переноса Windows с обычного жесткого диска на SSD
В интернете можно встретить много статей про перенос системы с одного диска на другой при помощи программы Acronis. Но многие жалуются на то, что после переноса системного раздела он не становится загрузочным и операционная система с него попросту не грузится, несмотря на то, что все данные вроде бы как перенесены. Плюс ко всему не стоит забывать что Acronis платный.
Мы же расскажем как всего за несколько кликов мышкой перенести систему на SSD бесплатной программой Macrium Reflect.
Итак, для начала скачиваем установочный файл с официального сайта.
Далее запускаем скачанный файл и в открывшемся окне нажимаем “Download”, не меняя никаких параметров.
Затем в открывшемся окне жмем “Next” для начала загрузки файлов установки.
После снова жмем “Next” для начала установки.
В окне выбора лицензии отмечаем “Home”.
А в следующем снимаем галочку регистрации.
В последующих окнах жмем “Next” не меняя параметров до окончания процесса установки.
Запускаем программу Macrium Reflect через появившейся ярлык на рабочем столе. Откроется главное меню. Не пугайтесь, что программа на английском. Вам нужно будет лишь несколько раз нажать мышкой.
Прямое клонирование диска
Существует два способа переноса системы. Первый – это когда у вас есть возможность напрямую подключить SSD, на который будет переноситься операционная система, к ноутбуку, с жесткого диска которого ее нужно перенести. Чаще всего это делается через вот такой переходник:
Или через специальный адаптер, при помощи которого жесткий диск устанавливается в отсек для DVD привода:
Для прямого клонирования системы со старого диска на новый в главном окне нужно выбрать “Clone this disk”.
Важно! Ssd, на который вы собираетесь переносить систему, не должен быть разбит на локальные диски. Он должен быть весь как неразмеченная область.
Затем жмем на “Select a disk to clone to..” и выбираем снизу свой отобразившийся SSD.
Перетаскиванием сверху вниз мышкой выбираем локальные диски, которые нужно клонировать на SSD. Это как минимум диск C, а также обязательно отмечайте скрытые разделы, такие как “Зарезервировано системой” и другие. Обычно они небольшого размера.
Располагайте диски в той последовательности, в которой они идут на верхнем (оригинальном) жестком диске.
Сделав это, жмем “Next”.
В появившемся окне ничего не меняем и снова жмем “Next”.
Последнее окно отобразит перечень проводимых операций. В нем нужно нажать “Finish” для запуска процесса клонирования.
По окончании нужно выключить ПК, установить SSD вместо HDD, а HDD по необходимости установить вместо DVD через Optibay. Также не забудьте проверить приоритеты загрузки в BIOS. SSD должен стоять первым.
Создание образа и его развертывание
Второй способ актуален, когда нет возможности подключить параллельно к ноутбуку SSD, зато есть второй компьютер. В этом случае на него устанавливается программа Macrium Reflect. Из ноутбука, в котором происходят манипуляции с переносом системы на SSD, снимается HDD, с которого будет делаться образ нужных разделов.
После этого подключается SSD и на него разворачивается сделанный ранее образ через всю туже программу Macrium Reflect.
Далее останется лишь установить SSD в ноутбук и проверить настройки BIOS, чтобы загрузка начиналась именно с SSD.
Итак, подключив жесткий диск, с которого нужно перенести операционную систему, открываем Macrium Reflect и в главном окне слева выбираем “Image selected disks on this computer”.
В открывшемся окне нужно выбрать какие разделы с подключенного диска нужно поместить в образ, а также место хранения образа. (Зарезервировано системой и иные скрытые разделы небольшого объема обязательно нужно отметить).
Кнопка “Finish” запускает процедуру создания образа.
После того, как образ будет создан, нужно отключить HDD и подключить SSD, на который образ будет развернут.
Подключив SSD к компьютеру, на котором вы по инструкции выше создавали образ, в последний раз открываем программу Macrium Reflect и в главном ее окне переходим на вкладку “Restore” слева вверху.
В появившемся окне отобразятся все ранее созданные образы. Выбираем нужный кликом левой кнопкой мыши и справа жмем “Restore Image”.
Откроется окно, где будет показано содержимое образа в верхней части и диск, на который он будет восстановлен в нижней. Жмем “Next”.
Смотрим очередность выполнения операций и жмем “Finish” для запуска процесса.
По окончании данного процесса развертывания образа SSD можно отключать и вставлять в компьютер/ноутбук. Проверяем приоритет загрузки в BIOS, устанавливая наш SSD на первое место и наслаждаемся работой операционной системы на высокой скорости.





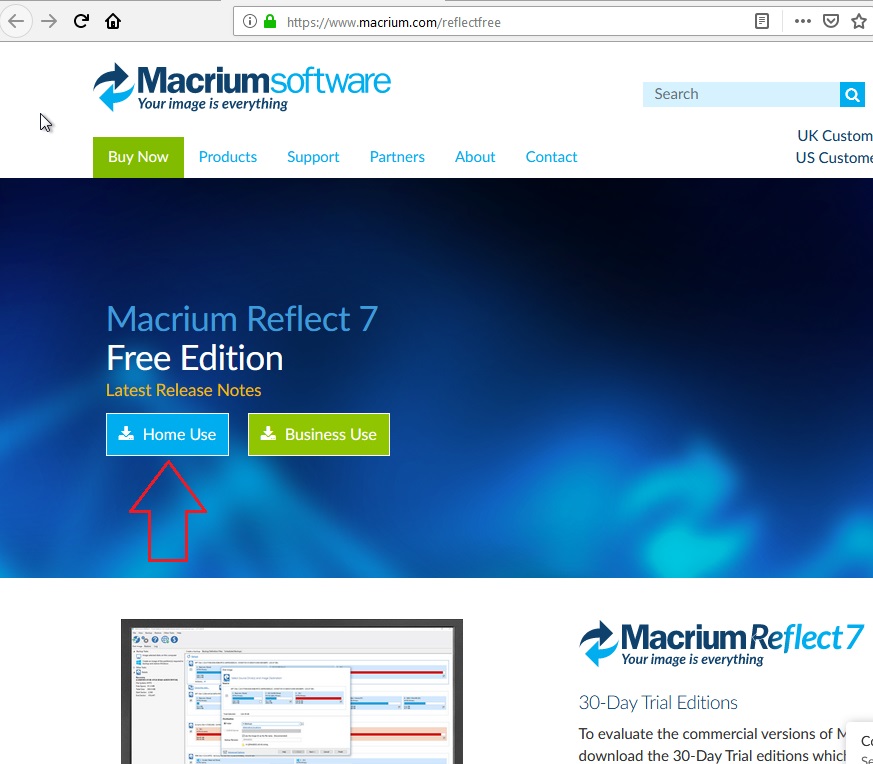
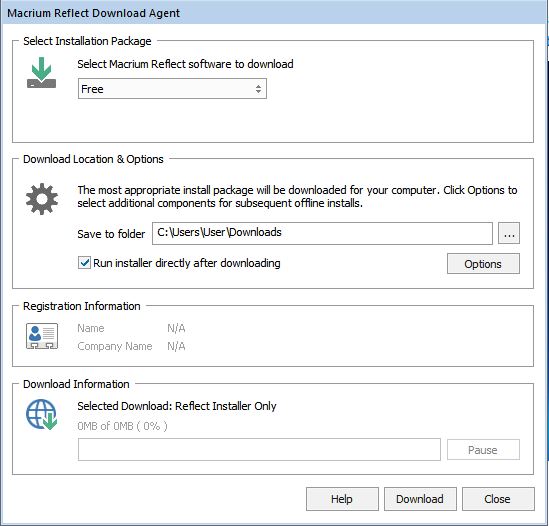
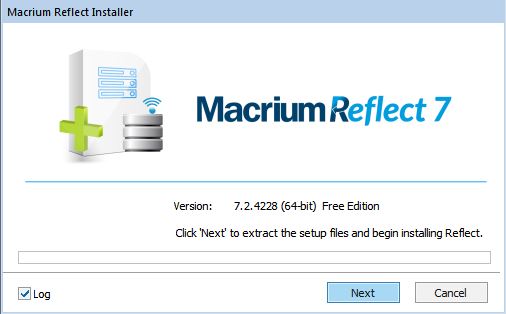
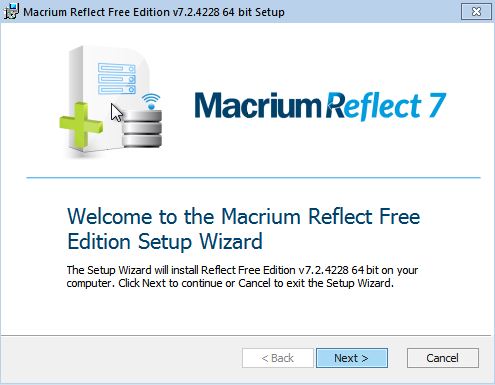
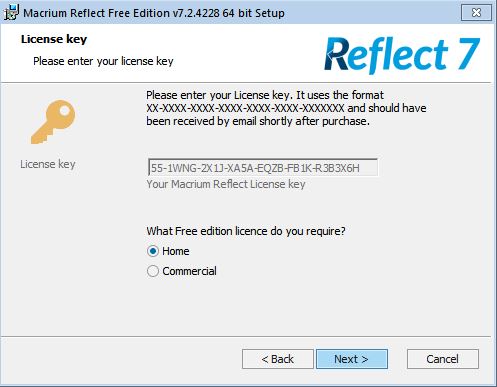
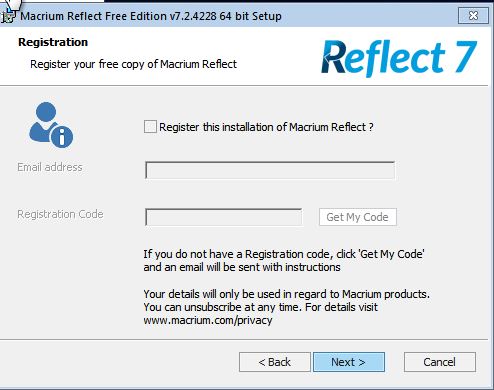


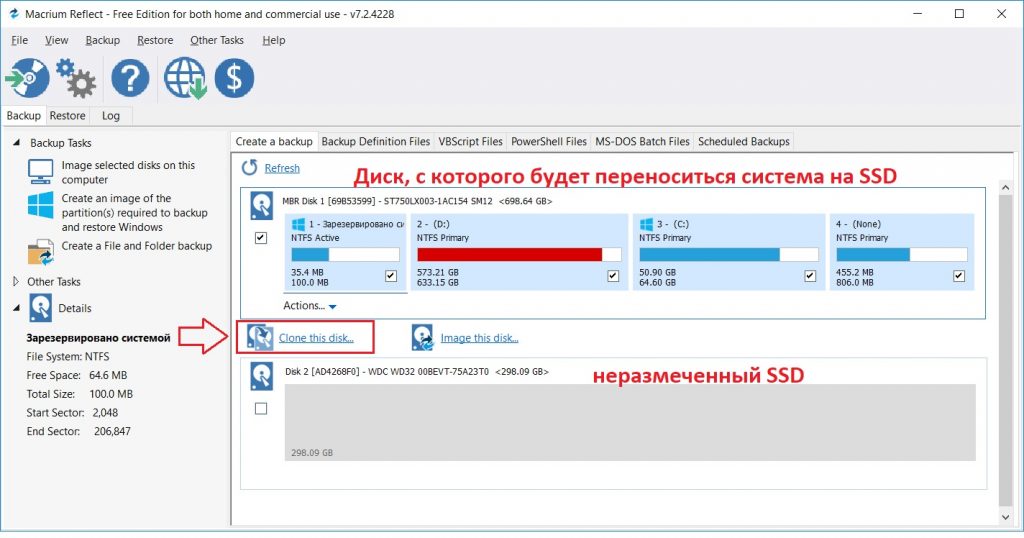
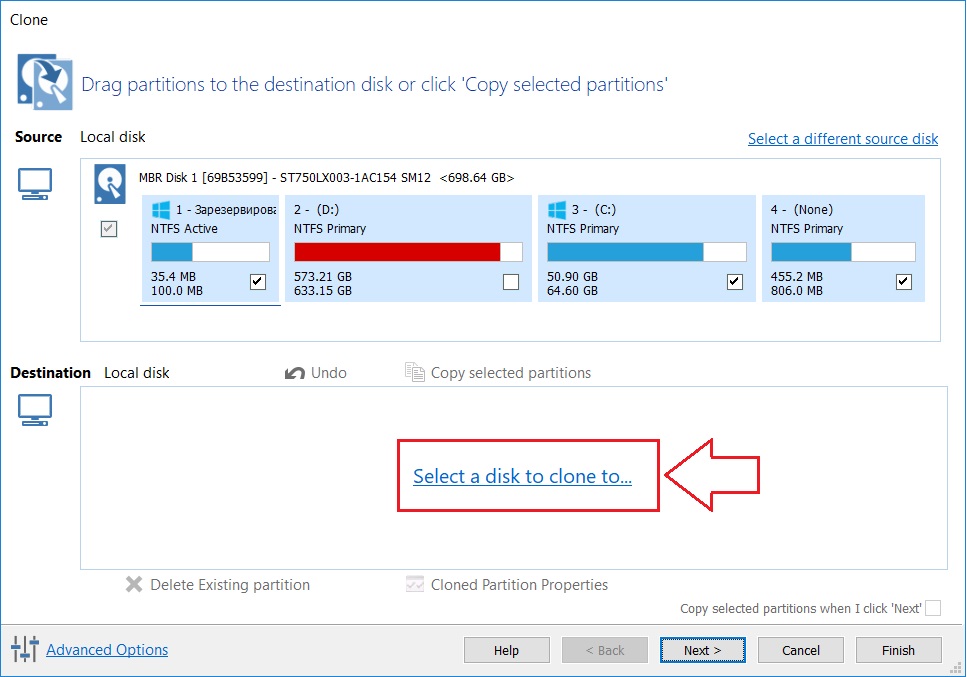
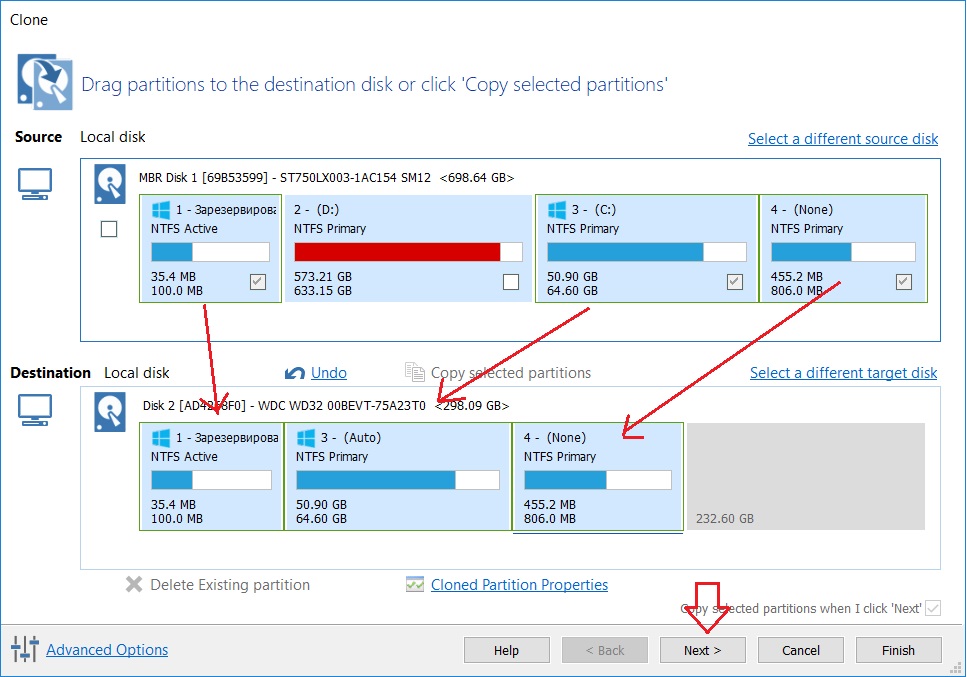
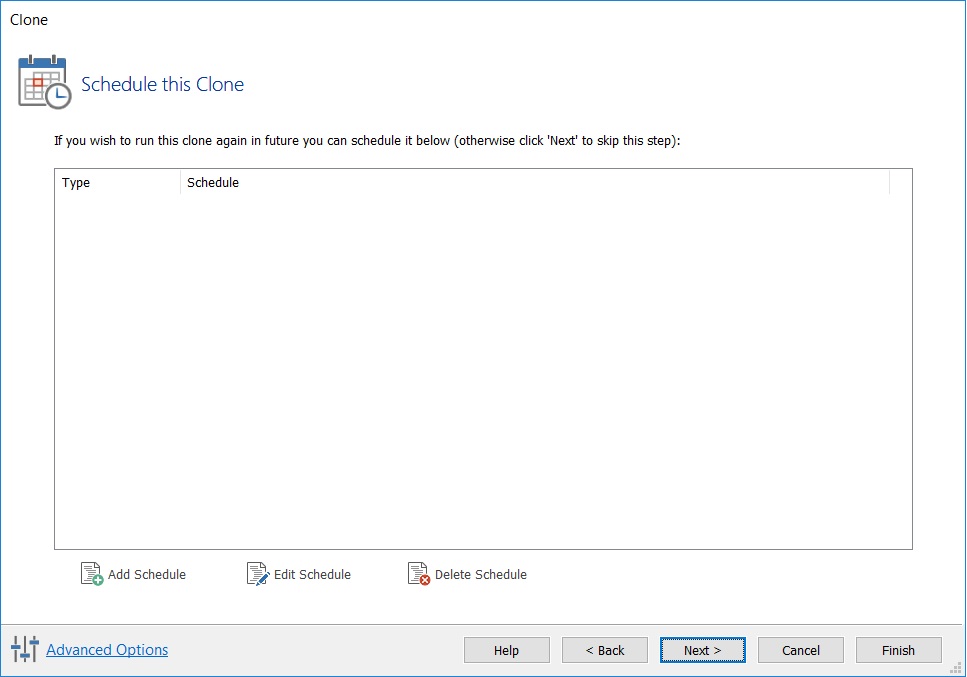
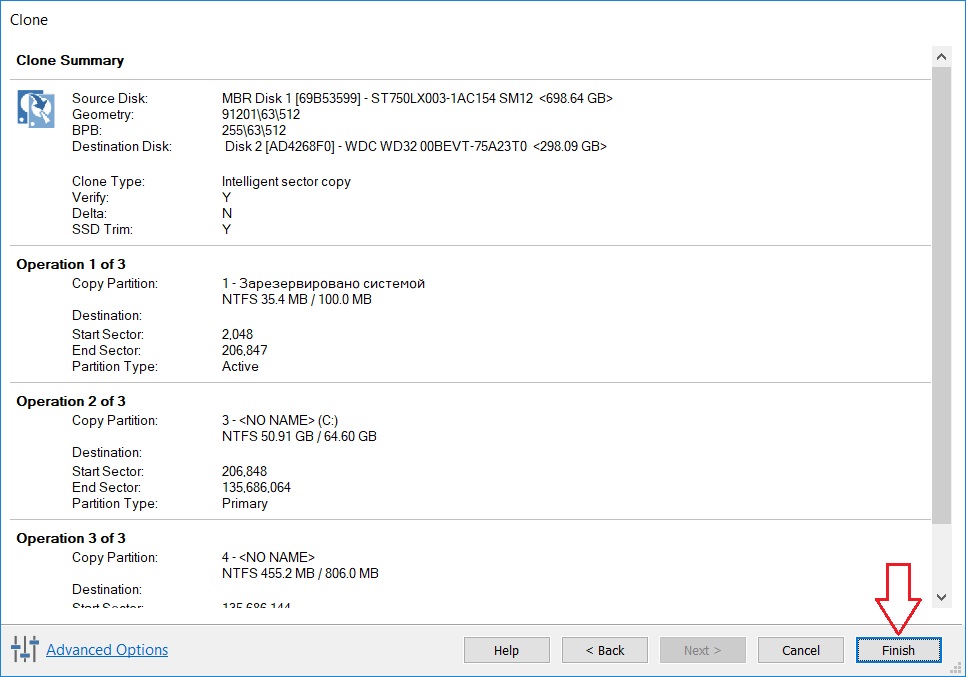
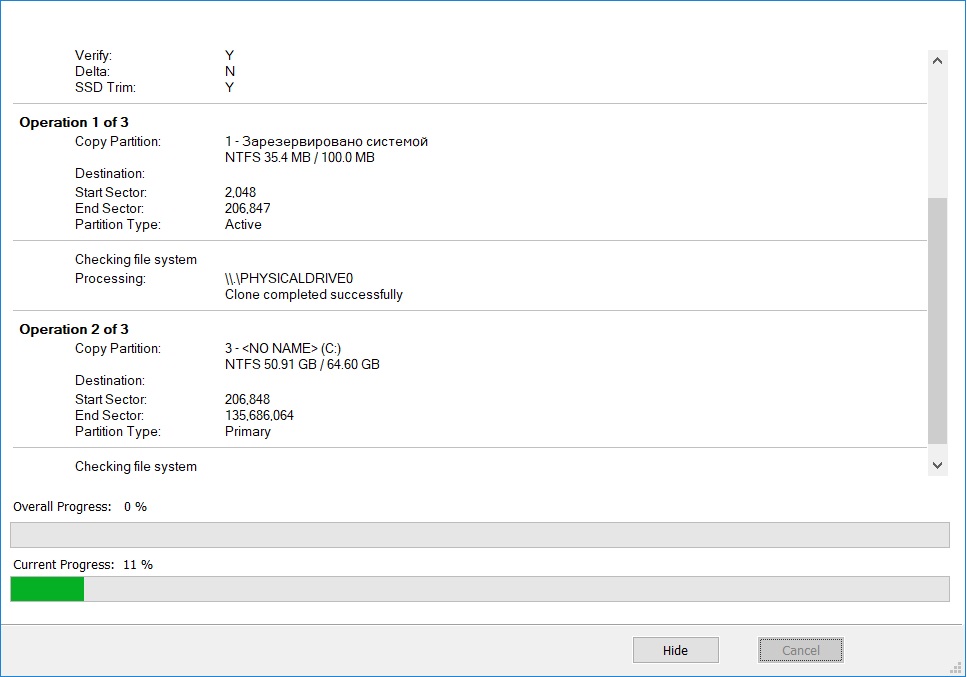
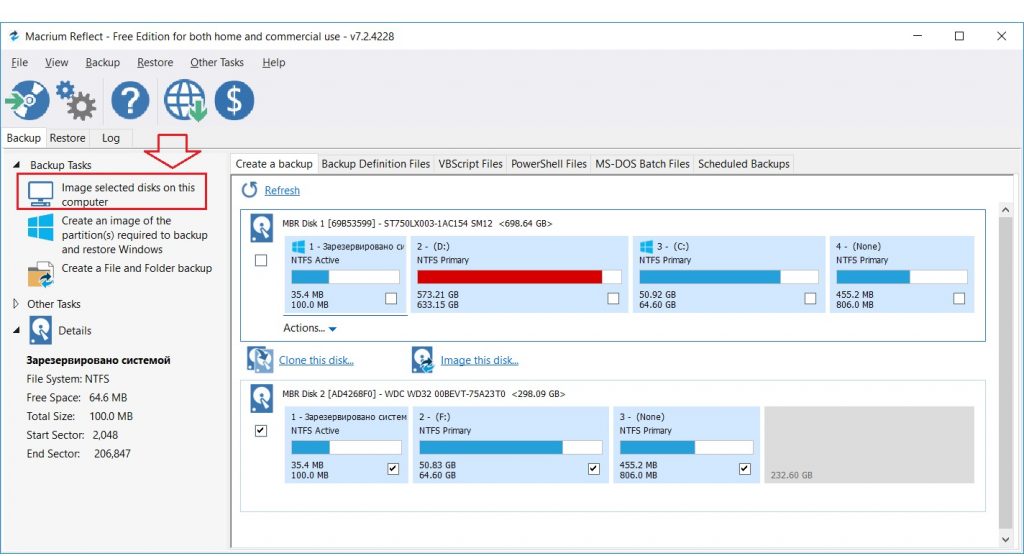
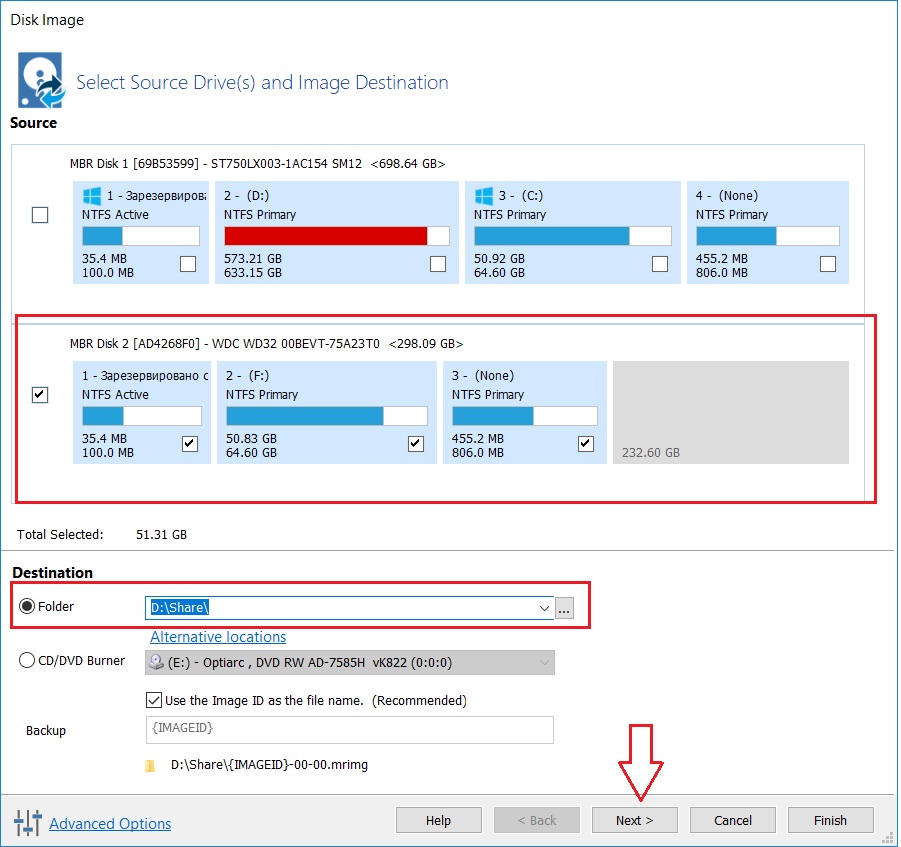

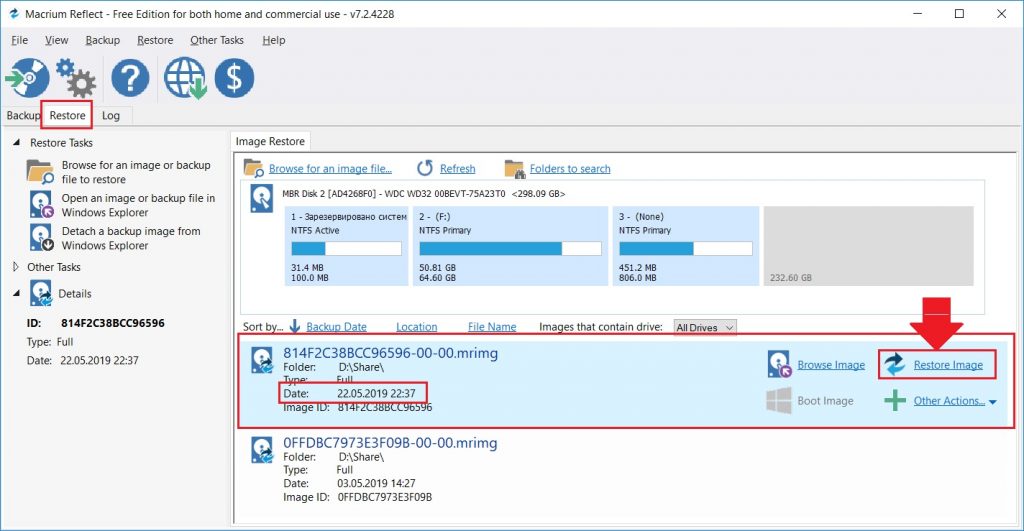
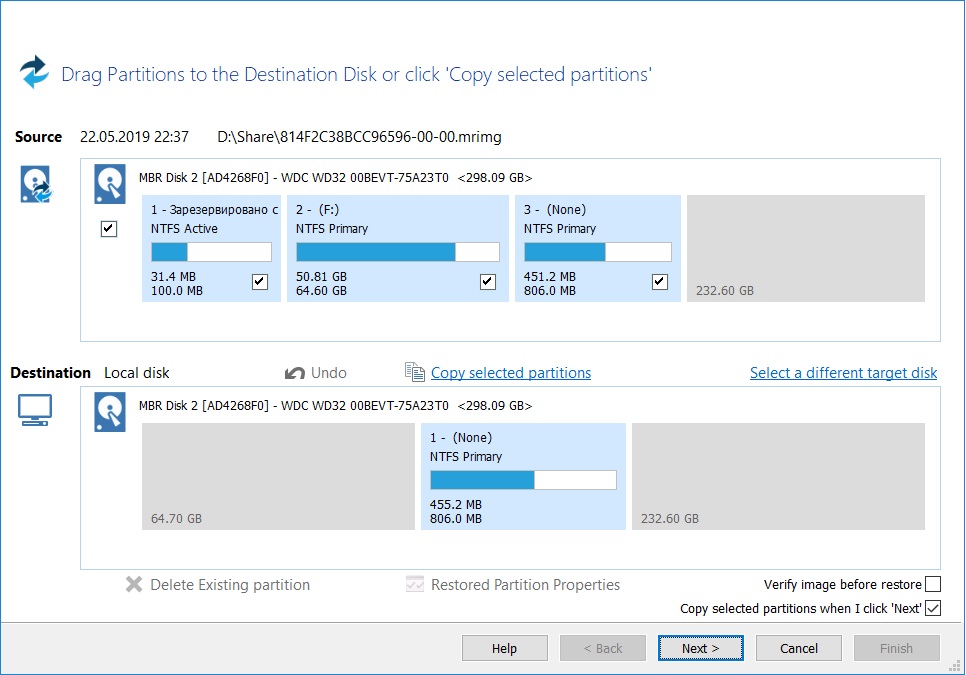
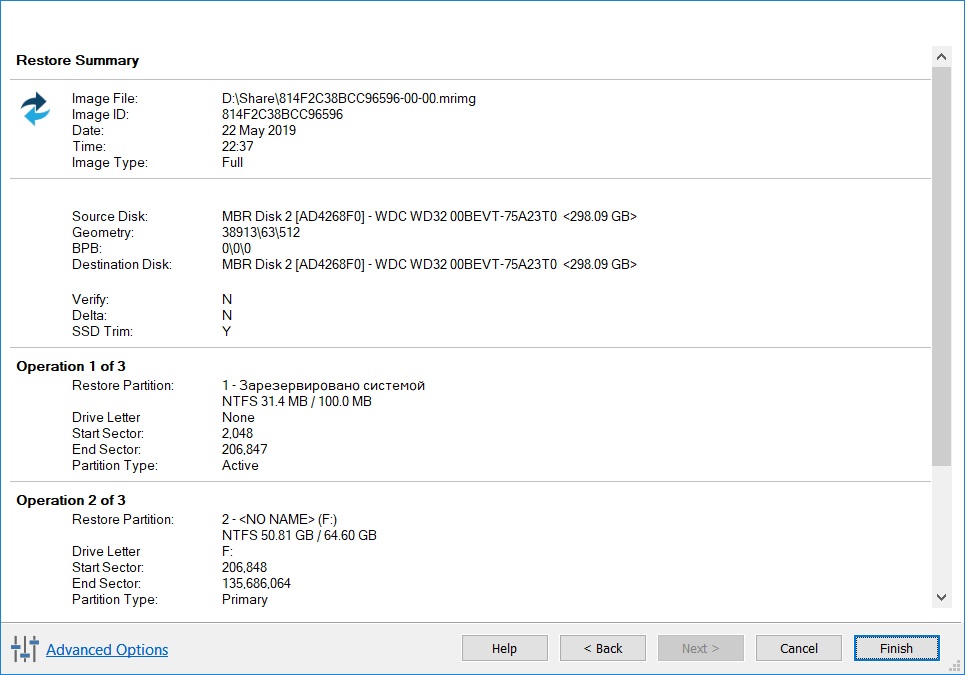
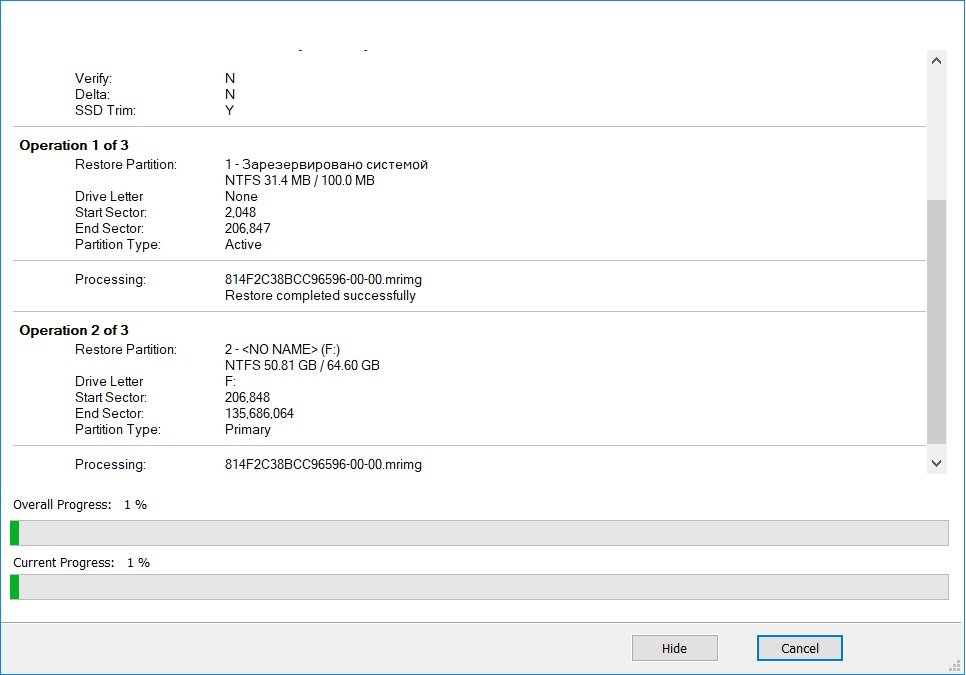






Александр
Спасибо! Другие программы не смогли!!
Антон
Дай бог тебе богатую невесту чувак, сэкономил время