Как войти в безопасный режим windows 10?
Не редко с операционной системой происходят сбои. Например, в один прекрасный день она может попросту не запуститься или выдать синий экран во время загрузки.
В этих случаях первое, что нужно попробовать, это запустить вашу ОС в безопасном режиме. Но в Windows 10 он запускается не так, как в предыдущих версиях. По нажатию F8 при загрузке в windows 10 больше не появляется вариантов загрузки.
О том, как осуществляется запуск windows 10 в безопасном режиме, в том числе если ОС не загружается, мы и поговорим в данной статье.
Способ 1 – Через меню Пуск
Данный способ является самым быстрым, самым простым и как следствие, самым популярным для загрузки Windows 10 в безопасном режиме.
Все, что вам нужно сделать это зайти в пуск, как бы для обычной перезагрузки, с тем лишь отличием, что перед нажатием кнопки “Перезагрузки” нажать и удерживать клавишу “Shift” на клавиатуре компьютера или ноутбука.
Компьютер перезагрузится. После этого отобразиться окно, в котором нужно нажать на “Поиск и устранение неисправностей”.
Далее выбираем “Дополнительные параметры”.
В следующем окне – “параметры загрузки”.
Перезагружаем компьютер для того, чтобы отобразились возможные варианты загрузки Windows 10, среди которых и безопасный режим.
В появившемся окне клавишами от F2 до F9 выбираем нужный режим. Безопасный режим windows 10 выбирается кнопкой F4.
Способ 2 – Через командную строку
Через командную строку безопасный режим виндовс 10 вызывается не сложнее.
Запускаем командную строку, набором фразы CMD в поисковой строке. Далее в открывшемся окне командной строки пишем strart msconfig.exe.
Запустится окно, в котором нужно перейти на вкладку “Загрузка” и поставить галочку “Безопасный режим”.
После этого появится предупреждение с просьбой о перезапуске компьютере, который и приведет к включению безопасного режима в Windows 10.
Отключается он таким же способом. Только командная строка запускается из меню “Пуск”, так как через поиск CMD может не отобразиться.
Способ 3 – Если не загружается Windows 10
В данном случае нам понадобится установочный диск или загрузочная флешка с дистрибутивом Windows 10.
Загружаемся с него или с нее и в главном окне установки Windows 10 жмем “Далее”.
В следующем окне выбираем “Восстановление системы”.
Далее будет последовательность окно, описанная в первом способе. Выбираем: “Диагностика” -> “Дополнительные параметры” -> “Командная строка”.
Вводим команду bcdedit /set {globalsettings} advancedoptions true, которая добавит в файл загрузки активацию безопасного режима.
После отображения сообщение об успешном выполнении команды просто закрываем командную строку, а в отобразившемся окне жмем “Продолжить”.
Далее windows 10 загрузится в безопасном режиме. После выполнения всех настроек чтобы загрузиться в обычном режиме в командной строке набираем bcdedit /deletevalue {globalsettings} advancedoptions и перезагружаемся.




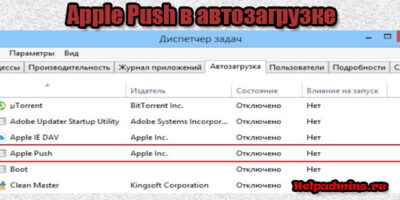
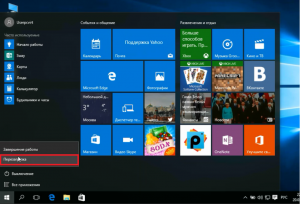
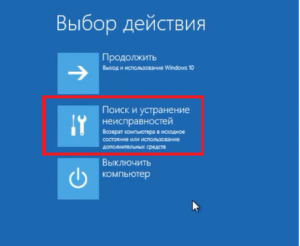
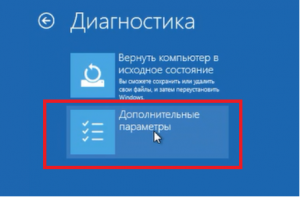
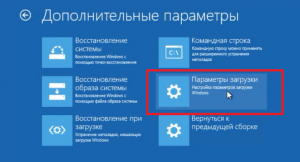

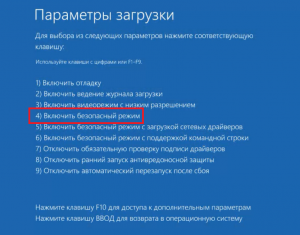
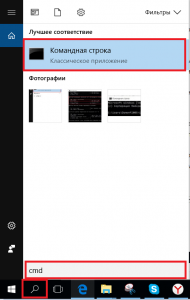
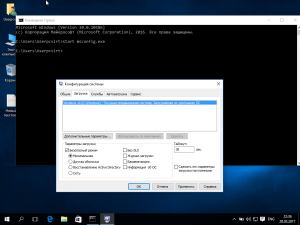
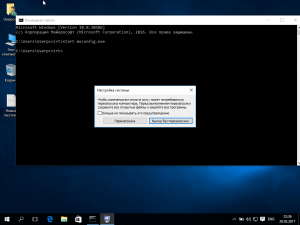
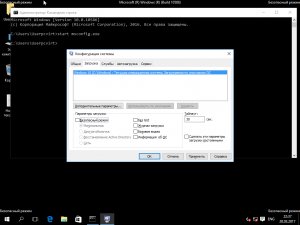
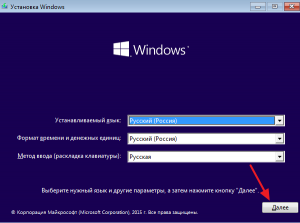
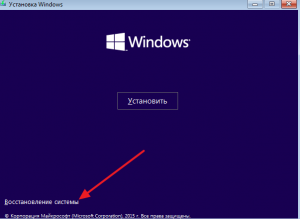
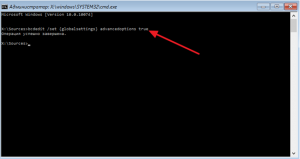
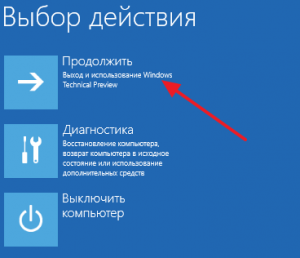






Добавить комментарий