В системах efi windows можно установить только на gpt диск что делать?
На сегодняшний день существует два основных типа разметки жестких дисков для операционных систем семейства Windows – это GPT и MBR. В прошлых статьях мы рассказывали о преимуществах того и другого.
Для ноутбуков и компьютеров позже 2016-2017 годов выпуска с системой UEFI актуальной является именно GPT разметка. При попытке установить Windows из под UEFIна диск с разметкой MBR вы увидите ошибку “В системах efi windows можно установить только на gpt диск”.
Это значит, что стиль разметки вашего жесткого диска MBR типа и для дальнейшей установки требуется его конвертация в GPT.
Как конвертировать жесткий диск из MBR в GPT прямо во время установки Windows?
В предыдущих статьях мы рассказывали вам как преобразовать GPT в MBR во время установки Windows. Обратная конвертация осуществляется похожим образом, но и в этом случае удаляются все данные с жесткого диска, разметку которого вы будете преобразовывать к GPT. Итак, приступим:
- В окне выбора локального диска для установки нажмите сочетание клавиш Shift + F10.
- Появится окно командной строки. Пишем команду Diskpart для запуска специальной утилиты по работе с разметкой жестких дисков.
- Затем вводим команду list disk, которая отобразит все диски, подключенные к компьютеру в данный момент.
- Теперь нужно выбрать диск для преобразования, командой select disk N. Здесь N это номер диска из отобразившегося списка выше. Определить нужный легко по размеру. Также в этом списке может отображаться ваша флешка, с которой вы собираетесь ставить windows. Но выбираем именно жесткий диск. То есть в команде select disk N вместо N ставим цифру, стоящую напротив нужного диска;
- Следующей командой вводим clean. С ее помощью ваш жесткий диск полностью будет очищен. от всех данных. После ее выполнения вместо локальных дисков будет отображаться неразмеченная область, которую в дальнейшем вы разметите на локальные диски по новой.
- Теперь собственно сама команда преобразования. Convert gpt. Именно она преобразует MBR разметку в GPT.
- После выполнения предыдущей команды дважды вводите exit для выхода из утилиты Diskpart и из командной строки.
После выполнения всех вышеописанных команд и закрытия командной строки вы увидите примерно вот такую ситуацию:
Здесь кнопками ниже нужно заново разбить жесткий диск на разделы и можно приступать к установке Windows. Ошибка “В системах efi windows можно установить только на gpt диск” больше появляться не будет.




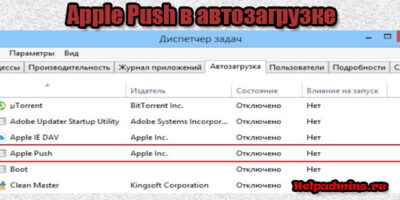












Taras
Всё доходчиво. Спасибо.
Юрий
Спасибо. Помогло
Василий
Спасибо!
Алексей
Благодарю, воспользовался. Быстро и без плясок
Руслан
Большое спасибо, получилось !
Юрий
Благодарю, всё получилось
Долбаебов
Сделал теперь у меня ноут не запускается… Пишет no bootable device
DemonF2016
В BIOS переключите Legacy на UEFI
Павел
Lenovo IdeaPad 330 установка на новый не реагирует на SHIFT+F10 почему и что делать.
DemonF2016
Пробуйте shift+ fn+ f10
Павел
Огромное спасибо! Всё пошло, поехало!!!
CheapPR
+1 к позитивным комментам
Kibersen
С Вашего позволения,хочу поделиться используемым мной методом.
1- Форматируем флешку в FAT32. 2- Записываем образ на флешку,предварительно выбираем схему раздела GPT и,соответственно,файловую систему FAT32.Жмем старт.Дождавшись окончания записи,жмем закрыть.Извлекаем флешку и идем к пациенту. 3- Вставляем флешку в порт USB 2.0 нашего компьютера,запускаем машину,заходим в BIOS UEFI,там находим настройки загрузки,т.е. Boot Configuration,выбираем первым приоритетом загрузки нашу флешку,которая выглядит так:(UEFI USB Key:UEFI: USB FLASH DRIVE PMAP),у вас в UEFI BIOS может выглядеть немного иначе. ВАЖНО! В Boot Mode Select (способ загрузки) выбираем UEFI (не путать с LEGACY+UEFI)! Далее F10,принимаем сохранение.Началась загрузка с установочной флешки (если вы соблюдали ВСЕ шаги с самого начала). Итак,вы попадаете в окно настроек вашего диска,где,по-хорошему,удаляете все старые разделы (рассматриваем наличие в компьютере только одного жесткого диска) и создаете новый-е,кликаем “Создать”,набираем нужный размер и “Применить”.Пусть вас не пугает автоматическое создание еще 3-х разделов,помимо вашего,при установке в режиме UEFI это нормально.А создаются следующие разделы: 1-среда восстановления,2-загрузчик,3-системный, ну и конечно же наш раздел-ы,который предварительно создавали вручную.Затем выбираем созданный вами раздел для установки Windows,форматируем его и жмем “Далее”.Началась установка ОС.А вот здесь есть один приятный нюанс,во время установки,в определенный момент,компьютер,как обычно, уходит на перезагрузку,но нам нет необходимости подскакивать к клавиатуре,чтобы зайти в биос для переключения загрузки с флешки на UEFI HDD, это происходит автоматически,поэтому во время установки можете спокойно заниматься другими делами! Итог.При данном способе установки происходит автоматическая конвертация жесткого диска со структурой MBR в GPT.Таким образом вы избавляетесь от лишних манипуляций с вызовом командной строки во время установки операционной системы.И,самое главное,запись на флешку производилась с помощью программы Rufus 3.8.Рабочий способ.Проверено.
Виталий
Выбираю диск 0, как показано у вас, у меня это диск С. Ввожу clean? а оно пишет диск не выбран, что делать?
DemonF2016
Может вместо 0 нажимаете на букву o? Select disk 0 должно работать
Дмитрий Горр
Большое спасибо!
Вини
Спасибо. Всё доходчиво.
Александр
Спасибо, как по нотам! Все прошло без проблем!
Виктор
Спасибо.
Wolf
Отлично! Всё работает! Спасибо огромное!
Миневич
Спасибо большое
Петик
Спасибо тебе
Юрий
или я дурак или лыжи не едут. у меня разметка мбр и при этом никаких ошибок при установке 10 в помине не видел. аномалия ?
Патрис
Большое спасибо! Про дискпарт пишут все, но, что это можно прям из окна установки запустить, никто не упомянул, собирался уж на рабочий комп перекидывать винт
Николай
Спасибо
Igor
От души БРОООО,…НЕУЖЕЛИ Я ЭТО СДЕЛАЛ….УСТАНОВОЧКА ДЕСЯТОЙ ВИНДУШЕЧКИ УЖЕ ИДЕТ ПОЛНЫМ ХОДОМ НА МОЙ ДРЕВНИЙ samsung rv 511
Инесса
Получилось с первого раза. Респект
Сергей
Спасибо большое. Сохраню и распространю. Пусть другие тоже не мучаются.