Что делать, если после переустановки виндовс 7 не работает звук?
Очень часто после установки или переустановки Windows любой версии, в том числе и Windows 7 на компьютере или ноутбуке может не работать звук. Происходит это из-за того, что отсутствует драйвер звуковой карты, который отвечает за вывод звука на колонки.
В данной статье мы расскажем вам о том, как правильно подобрать, найти и установить звуковой драйвер и тем самым восстановить звук на компьютере или ноутбуке.
Почему так происходит?
Все дело в том, что в установочном пакете Windows присутствует набор самых распространенных драйверов для устройств компьютера. Среди них есть драйверы сетевых карт, чипсетов, звуковых карт, видеокарт и других компонентов.
Но если оказывается, что для какого – нибудь устройства драйвера нет, то оно не будет работать и этот самый драйвер нужно искать и устанавливать самостоятельно.
Как и где найти звуковой драйвер?
Многие не опытные пользователи начинают искать драйвер звука в интернете на первом попавшемся сайте. Это неправильно. Во – первых, потому что вы точно не знаете какая звуковая карта стоит в вашем компьютере и соответственно какой именно драйвер нужен для нее. Во – вторых, скачав драйвер с “левого” сайта, есть большая вероятность подцепить вирус или вредоносную программу из – за которой с большой вероятностью вам придется снова переустанавливать Windows.
Самый простой и правильный путь по поиску нужного драйвера – это диск, который шел вместе с вашим компьютером или ноутбуком. Там этот драйвер точно будет.
Чтобы долго не объяснять вам как выглядит этот драйвер просто установите все с этого диска. Такой вариант будет даже лучше, так как очень часто после установки или переустановки Windows отсутствует не только звуковой драйвер.
Если же диска у вас нет, то нужный драйвер можно скачать с официального сайта.
Но сперва нужно определить модель вашей материнской платы или если у вас ноутбук, то ноутбука.
После того, как вы узнали модель материнской платы или ноутбука нужно открыть поисковик Google или Яндекс и набрать запрос <“модель ноутбука или мат. платы” drivers>. Без кавычек и скобок. Например Asus n56 drivers или M4A78-vm drivers.
Теперь чтобы в поисковой выдаче найти именно официальный сайт сравнивайте адреса сайтов со списком ниже. Они должны начинаться со слов:
- Для ноутбуков и мат.плат Asus – asus.com;
- Для Lenovo – pcsupport.lenovo.com;
- Для HP – support.hp.com;
- Для MSI – ru.msi.com;
- Для Gigabyte – gigabyte.com;
- Для Acer – acer.com;
- Для Sony – sony.ru.
И так далее.
Переходите на официальный сайт, ищите что – то похожее на “Загрузки”, “Драйверы” (Может быть и на английском языке – Support, Audio, Drivers, Downloads) и так далее.
Как правило драйверы разбиты на разделы или типы. Ищите все, что связано со звуком. Часто звуковой драйвер называется Realtek HD Audio Driver , IDT High Definition Audio CODEC Drivers или Via high definition audio.
Также не забывайте при подборе драйвер на официальном сайте производителя учитывать разрядность и версию вашей Windows. Часто ее нужно выбрать в самом начале подбора драйверов.
Установка драйверов на звук
После того, как драйвер скачан, нужно запустить его, распаковать (если он запакован в архиве) и установить как обычную программу, следуя указаниям мастера установки и нажимая “Далее”.
Останется лишь перезагрузить компьютер/ноутбук и звук должен появится. Если этого не произошло, значит вы установили не тот драйвер. Нужно вернуться к пункту подбора драйвера на официальном сайте и повторить попытку.




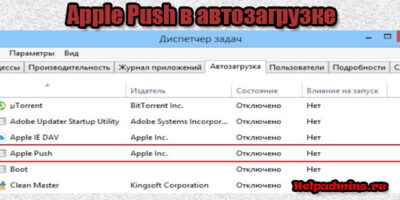

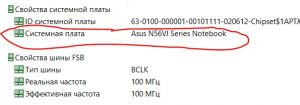
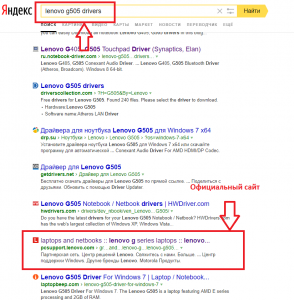
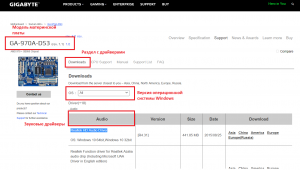
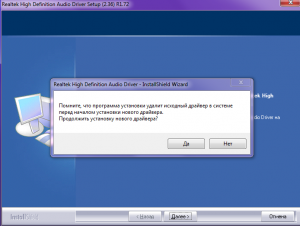






Добавить комментарий