Мониторинг температур, загрузки процессора, оперативной памяти и видеокарты в игре
Необходимость в отображении прямо в игре таких важных показателей любого компьютера или ноутбука как температура, загрузка процессора и видеокарты, а также FPS может возникнуть практически у каждого любителя поиграть.
Чаще всего это случается при подозрении на перегрев или при других проблемах, проявляющихся именно в играх.
В данной статье мы расскажем о бесплатной программе, которая позволит провести полный мониторинг основных показателей вашего компьютера прямо в игре.
MSI Afterburner – лучшая бесплатная программа для мониторинга показателей ПК в игре
Забегая вперед, сразу отметим, что возможностей по отображению жизненно важных показателей у данной программы очень много. Среди них можно отметить:
- Отображение загрузки и температуры процессора как в общем, так и отдельно по ядрам;
- Отображение загрузки и температуры видеокарты, а также объем используемой видеопамяти в режиме реального времени;
- Отображение реальной частоты процессора, видеокарты, видеопамяти и оперативной памяти;
- Отображение количества кадров в секунду (FPS).
Как настроить MSI Afterburner на отображение показателей в играх?
Для начала скачиваем программу с официального сайта разработчика. Чтобы это сделать переходим на данный сайт и если загрузка не началась автоматически, то прокручиваем страницу в низ до появления кнопки “Скачать”.
Далее запускаем установочный файл из архива и устанавливаем как обычную программу, не меняя никаких параметров.
Обратите внимание, чтобы в параметрах установки галочка RivaTuner Statistics Server была отмечена. Так как без нее отображение загрузки и температур компонентов в игре будет невозможно.
Как только MSI Afterburner будет установлен, начнется установка RivaTuner Statistics Server. Устанавливаем обязательно, не меняя параметров установки, просто нажимая “Далее”.
Как только все будет установлено, запускаем MSI Afterburner через ярлык на рабочем столе. Запустится главное окно программы:
Здесь нужно перейти в настройки, нажав на значок шестеренки в центре.
В настройках переходим на вкладку “Мониторинг”. Нас интересует только эта вкладка.
Для того, чтобы задать отображение определенного параметра в игре, например частоту кадров, нужно отметить этот параметр птичкой слева (может быть уже отмечено), затем выделить параметр кликом левой кнопкой мыши по нему и после этого установить галочку снизу “Показывать в ОЭД”. Весь процесс показан на изображении выше.
Таким образом отмечаете нужные вам параметры (частота кадров, температура ГП, загрузка ОЗУ (оперативная память), частота ГП, загрузка ЦП, загрузка ГП, температура ЦП и т.д.) галочкой слева от их названия и установкой значения “Показывать в ОЭД”.
ГП – это видеокарта, ЦП – процессор, ОЗУ – оперативная память. ЦП1, ЦП2… – номера ядер процессора (потоков).
После этого жмем кнопки “Применить” и “Ок” в низу окна настроек, сворачиваем MSI Afterburner и запускаем игру.
В левом верхнем углу будут отображаться выбранные вами сведения о компьютерных компонентах, благодаря чему можно проводить мониторинг показателей в режиме реального времени.





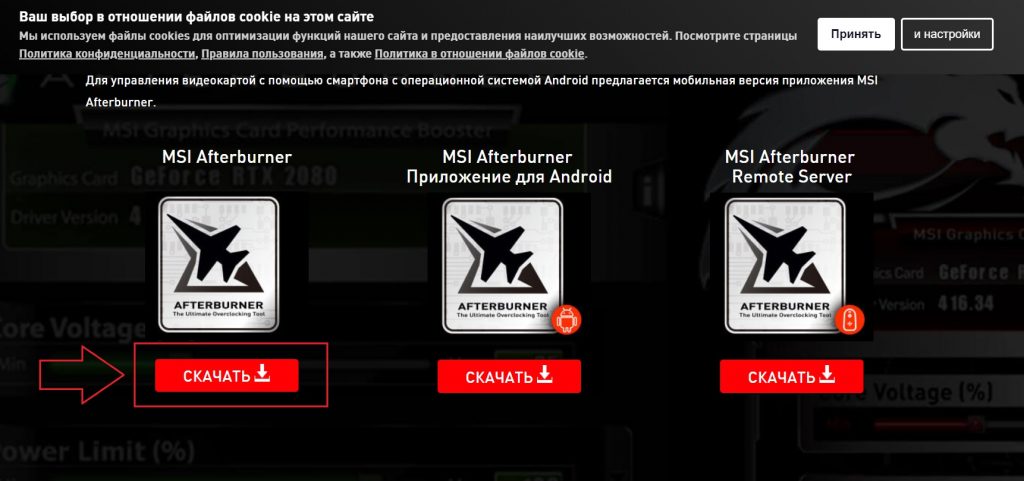
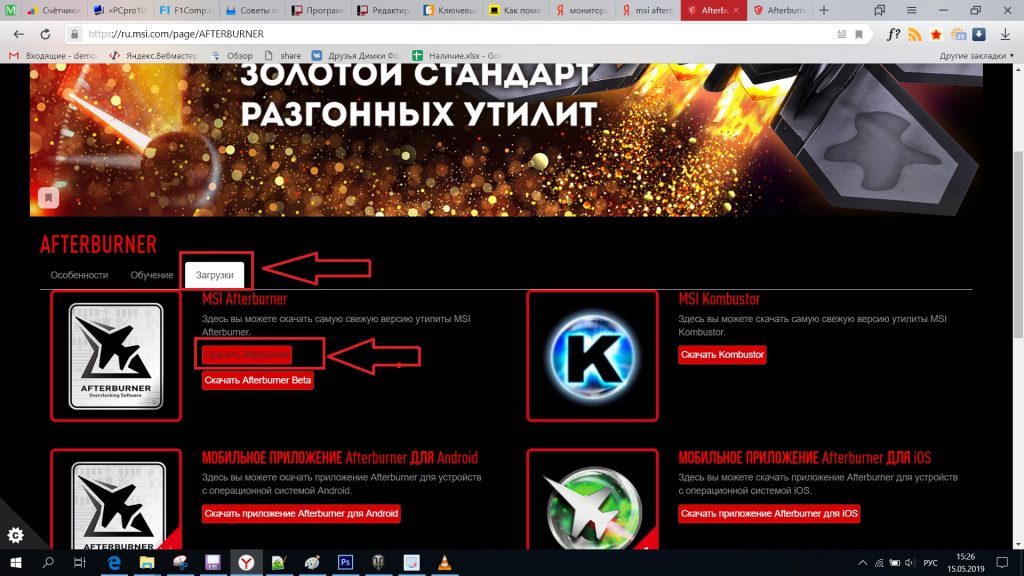
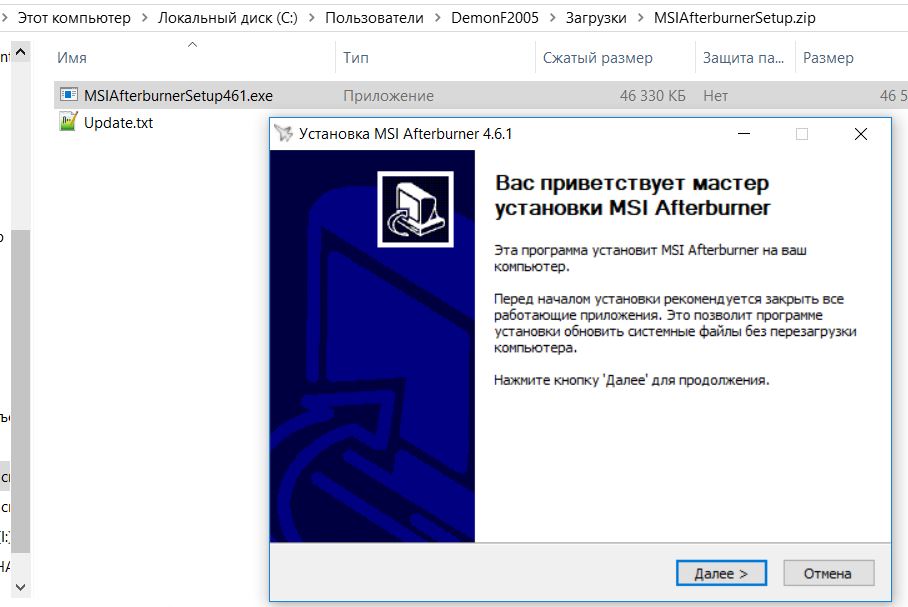
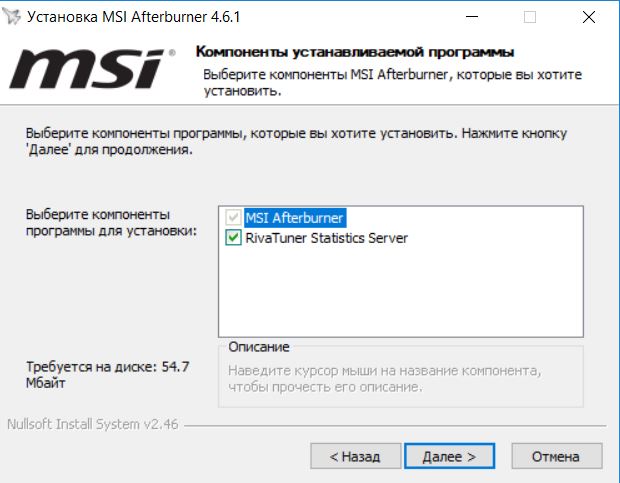
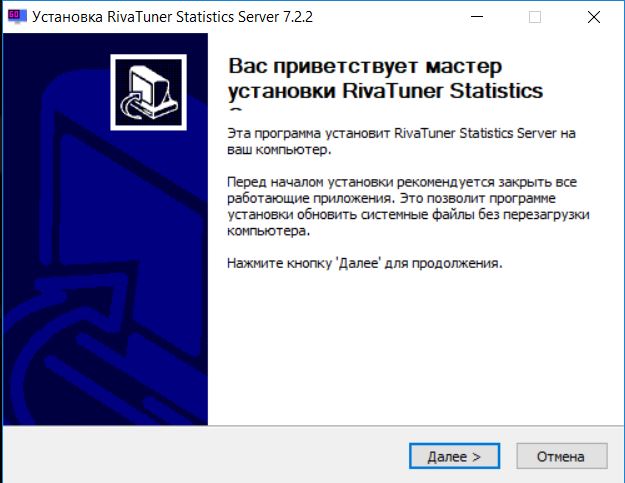
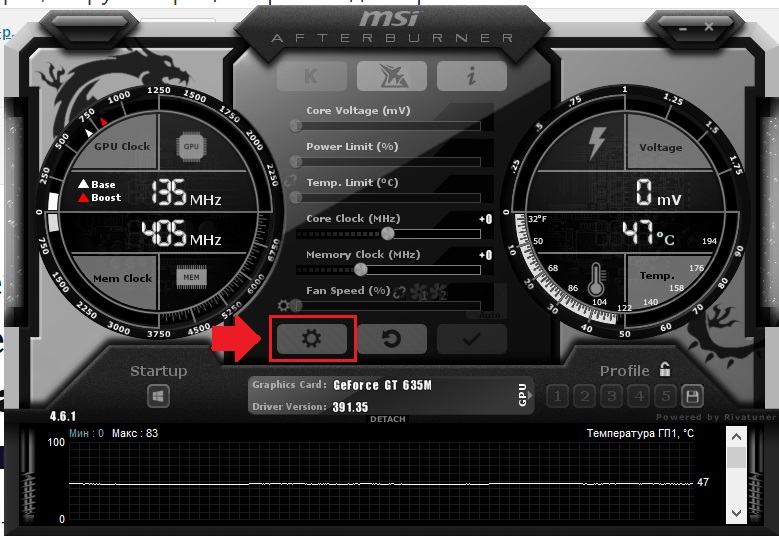
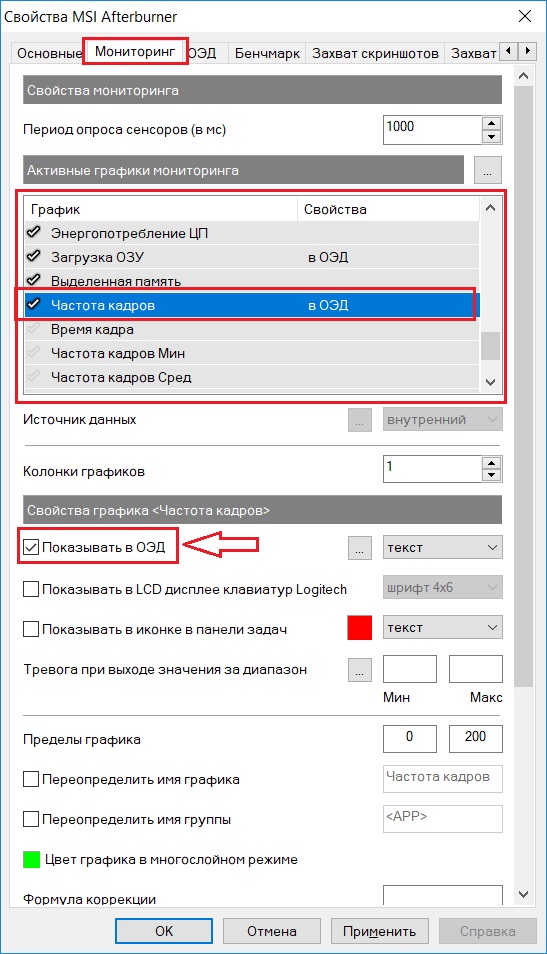
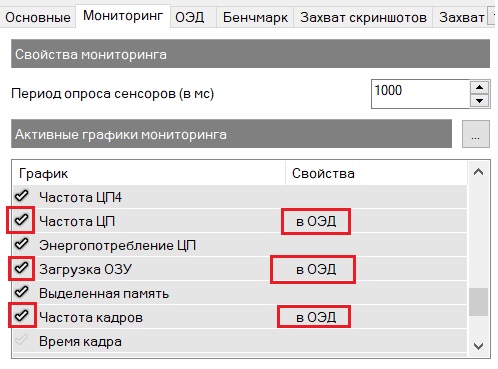
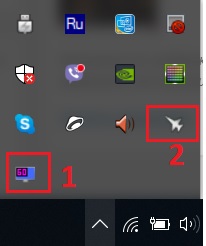






Добавить комментарий