Что значит “disk boot failure insert system disk and press enter”?
Данное сообщение, которое возникает при включении компьютера, можно отнести к довольно распространенным. В нем говорится о том, что возникли проблемы с загрузочным диском. Предлагается вставить именно системный загрузочный диск и нажать ввод.
Далеко не всегда появление этой ошибки говорит о серьезных проблемах с системным диском. Очень часто проблема кроется в плохом контакте Sata шлейфов или в неправильном приоритете загрузки, которые настраивается в BIOS.
Возможные причины ошибки:
- В USB разъемах находятся флешки или внешние жесткие диски;
- На компьютере есть дисковод со вставленной в него дискетой;
- Отошел (пропал контакт) кабель подключения от жесткого диска;
- Сбился приоритет загрузки в настройках BIOS;
- Повредилась файловая система на жестком диске;
- Повредился один из загрузочных файлов Windows в загрузочной области жесткого диска;
- Вышел из строя жесткий (SSD) диск.
Что делать для устранения ошибки “Disk boot failure insert system disk and press enter”?
Данное сообщение является синонимом сообщения “Reboot and select proper boot device and press a key”, о котором уже была отдельная статья. Чтобы не повторяться советуем вам ознакомиться с ней.
Там все подробно описано какие провода нужно проверить, как проверить загрузочное меню, а также убедиться в том, что жесткий диск определяется и отображается в BIOS.
Можно добавить, что первым делом проверьте наличие в USB портах флешек и внешних жестких дисков, а также наличие дискет в дисководах. Если что – то из перечисленного присутствует в компьютере, значит это нужно извлечь и попробовать включить его снова.
Также еще раз опишем процесс проверки порядка загрузочных устройств на примере другого BIOS.
Стоит отметить, что внешний вид BIOS может сильно отличаться в зависимости от его версии и производителя материнской платы. Но практически всегда раздел, который отвечает за приоритеты загрузки, называется “Boot” или в русской версии “Загрузка”. Поэтому можно простым перебором заходить в каждый раздел BIOS, пока вам не встретится что – то связанное со словом “BOOT”.
Клавишами F2, Delete, F12 заходим в BIOS.
Далее пункт меню “Advenced BIOS Features”.
Здесь смотрим, чтобы напротив надписи “First Boot Device” стояло “Hard Disk”. На изображении выше стоит “Removable”. Это неправильно!
Далее проверяем пункт меню “Hard Disk Boot Priority”. Там на первом месте должен стоять именно загрузочный жесткий диск. Если у вас несколько жестких дисков в системе просто попробуйте их поменять местами в данном пункте меню клавишами “+” и “-“. не забываем сохранить настройки клавишей “F10”.
Если все, что написано выше не помогло, тогда можно попробовать снять жесткий диск и проверить его на ошибки на другом компьютере, либо попробовать восстановление загрузки windows через загрузочный диск или флешку.
Либо если у вас есть возможность переставить windows, то сделать это, предварительно проверив жесткий диск на битые сектора и посмотрев его S.M.A.R.T.
Если вам ничего не помогло, то отписывайте свою ситуацию в комментариях либо через обратную форму сайта.

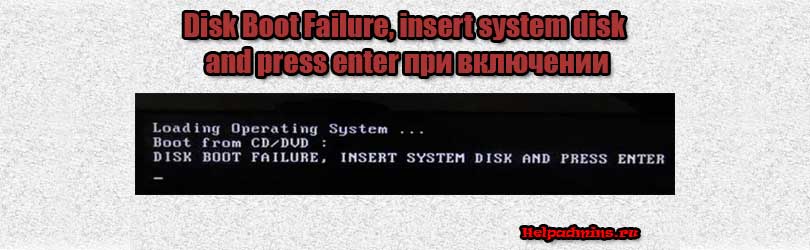
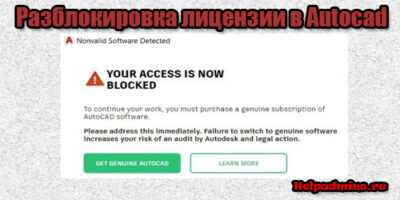



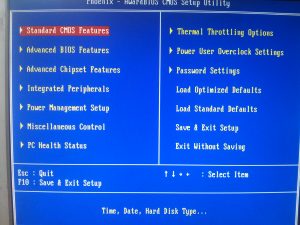
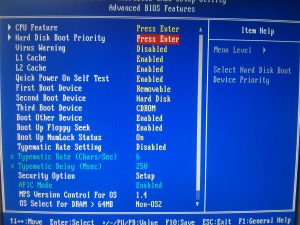
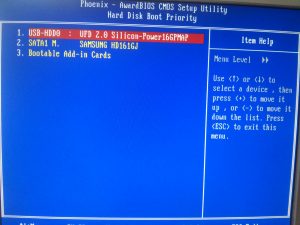
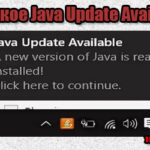
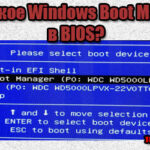




Олег Тюрин
Спасибо!