Создание образа для восстановления Windows 10
Пользователи, которые заботятся о бесперебойной работе своего компьютера, нередко задаются вопросом как в случае отказа работы ОС Windows быстро восстановить работу компьютера без переустановки системы. Ответ в данном случае один – через образ восстановления системы. Что это такое и как его создать мы поговорим в данной статье.
Что такое образ восстановления системы?
Это специальный файл, созданный в работающей системе Windows, в котором хранится вся информация с системного диска C, включая саму операционную систему, ее настройки, драйвера и программы.
Благодаря данному файлу можно переносить вашу ОС Windows с одного жесткого диска на другой, а также быстро разворачивать работающую систему в случае отказа в работе по тем или иным причинам.
Например в один прекрасный день при включении компьютера ваша Windows 10 попросту перестала загружаться, начала жутко тормозить или подверглась вирусному заражению, из-за которого нарушилась работа тех или иных программ. Для большинства решение данной проблемы одно – переустановка Windows.
Но что, если у вас установлены специализированные программы, которые после переустановки системы трудно восстанавливаются и вам этого делать совсем не хочется? В этом случае образ восстановления системы будет незаменимым помощником в решении сложившейся проблемы.
Как создать образ восстановления на примере Windows 10?
Сразу отметим, что данный метод работает для любой версии Windows, начиная с Windows 7.
Для начала переходим в панель управления. В ней выбираем “Архивация и восстановление” (Резервное копирование и восстановление).
Далее в левом верхнем углу “Создание образа системы”.
Запустится мастер создание резервной копии Windows. В первом окне будет предложено выбрать место хранения образа. Это может быть ваш локальный диск, флешка, внешний жесткий диск, DVD диск или сетевая папка.
После выбора жмем “Далее”.
Рекомендуем сохранять образ на флешку или внешний жесткий диск, так как в случае его сохранения на жесткий диск и при выходе последнего из строя, вы потеряете возможность восстановить свою ОС.
В следующем окне будет предложено выбрать локальные диски, содержимое которых требуется архивировать. При этом системный диск C и другие скрытые системные разделы будут выбраны автоматически.
В последнем окне мастера создания образа будут отображены выбранные параметры архивирования, а также объем требуемого свободного места для сохранения образа.
Жмем “Архивировать”.
Запустится процесс архивации по окончании которого будет выведено соответствующее сообщение.
Также вам будет предложено создать диск восстановления системы. Говоря простыми словами, это носитель (флешка или диск), который позволит вам в случае, когда Windows перестала загружаться, запустить механизм развертывания вашей резервной копии, созданной по инструкции выше.
Но это делать не обязательно, так как загрузится и запустить восстановление из образа можно при помощи обыкновенной загрузочной флешки с вашей версией Windows.
Вывод
Выполнив все выше описанные действия, по итогу вы получите файл образа восстановления системы, из которого можно за несколько минут вернуть до того состояния вашу версию Windows, в котором она находилась на момент создания этого образа.
Многие не любят стандартные средства создания образа восстановления Windows, призывая использовать для этого Acronis и иные подобные программы.
Но стоит учитывать, что эти программы нужно скачивать, устанавливать + они все платные. А здесь простой способ в 3 шага, не требующих дополнительного ПО.




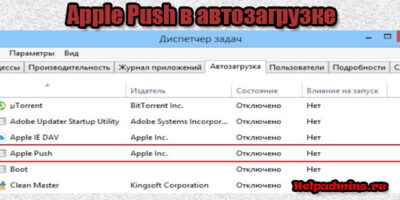
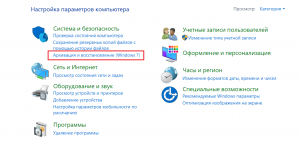
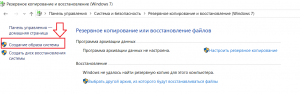
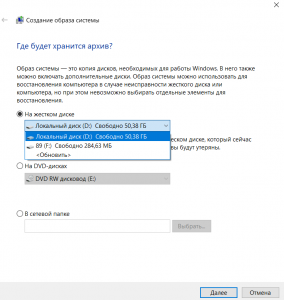
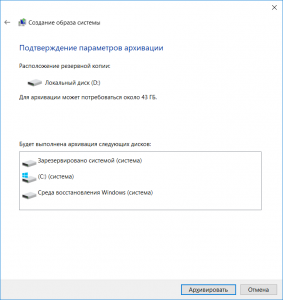
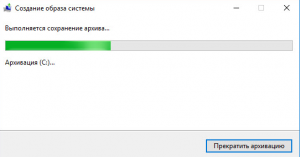






Добавить комментарий