Как узнать пароль от своего Wi-Fi на компьютере?
В наше время почти у всех пользователей сети интернет дома есть Wi-Fi роутер. Это удобно, когда в доме несколько девайсов, таких как телевизор, смартфон, ноутбук и планшет требуется подключить к интернету.
Именно здесь нас и выручает вай фай роутер. Но любой роутер нужно защищать паролем для предотвращения незаконного подключения.
Этот самый пароль вводится на каждом устройстве при подключении 1 раз и больше никогда не запрашивается. После этого, как правило, пароль благополучно забывается и при подключении нового или переподключении старого устройства его ввод становится затруднительным.
В данной статье мы поговори о том, как можно посмотреть пароль от своего вай фая через ноутбук или компьютер, который к нему уже подключен.
Просмотр пароля от вай фай через другой компьютер в Windows 7 и 8.1
Если у вас есть любой другой компьютер или ноутбук, который уже подключен к вай фаю (именно через вай фай, а не через провод), пароль от которого нужно узнать, то выполняем следующие действия (Способ работает на Windows – 7, 8.1).
Находим в правом нижнем углу значок подключения.
Жмем по нему правой кнопкой мыши и выбираем “Центр управления сетями и общим доступом” (Для Windows XP – “Сетевые подключения”).
В открывшемся окне 1 раз жмем левой кнопкой мыши по значку активного беспроводного соединения.
Откроется окно состояния, в котором нужно выбрать “Свойства беспроводной сети”.
Далее выбираем вкладку “Безопасность”и ставим галочку “Отображать вводимые знаки”.
После этого в строке “Ключ безопасности сети” будет отображен пароль от вашей вай фай точки.
Просмотр пароля Wi-Fi на Windows 10-11
Заходим в панель управления и выбираем “Центр управления сетями и общим доступом”.
В открывшемся окне жмем на свое Wi-Fi соединение.
Далее выбираем “Свойства беспроводной сети” -> вкладка “Безопасность” и ставим галочку “Отображать вводимые знаки”.
В поле “Ключ безопасности сети” отобразится пароль от вашего Wi-Fi.
Как узнать пароль от вай фай роутера через компьютер, подключенный к нему проводом?
Сейчас мы рассмотрим ситуацию, когда нужно узнать пароль от роутера, имея компьютер или ноутбук, который подключен к нему через кабель.
Первое, с чего стоит начать, это узнать адрес шлюза в сетевой конфигурации. Этот адрес и будет являться адресом нашего роутера, на который нужно зайти, чтобы узнать пароль.
Как и в предыдущем случае права внизу находим значок сетевого подключения и жмем по нему правой клавишей мыши. Далее в выпадающем меню выбираем “Центр управления сетями и общим доступом”. Для Windows 10 и 11 – вход в панель управления и далее “Центр управления сетями и общим доступом”
Выбираем активное подключение по локальной сети одинарным кликом левой кнопки мыши в открывшемся окне.
В открывшемся окне состояния подключения жмем кнопку “Сведения”.
Далее нас интересует строка “Шлюз по умолчанию IPv4”. Это и есть адрес вашего вай фай роутера, который мы будем вводить в браузере, чтобы зайти в настройки и посмотреть пароль.
Открываем любой браузер и вводим цифры из строки выше. В нашем случае это 192.168.0.1.
Должна появиться форма авторизации, в которой нужно ввести “admin” в обоих строчках логина и пароля (Для разных роутеров может отличаться).
Стандартные пароли:
Таким образом вы зайдете в настройки своего вай фай роутера. Теперь в зависимости от модели роутера нужно найти что – нибудь похожее на “Беспроводной режим”, Wi-FI, Wireless или Wlan.
В нашем случае имеется роутер TP-Link с русифицированным интерфейсом. На нем и почти на всех роутерах TP-Link посмотреть пароль от вай фая и там же поменять его можно в меню “Беспроводной режим” -> “Защита беспроводного режима”.


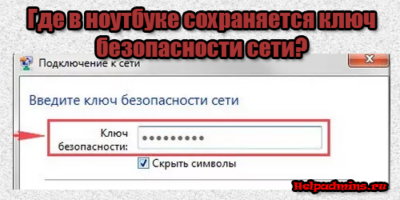

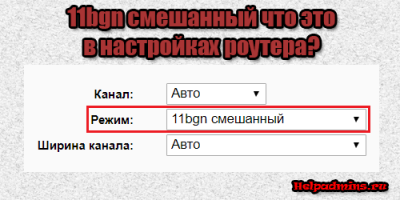
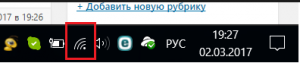

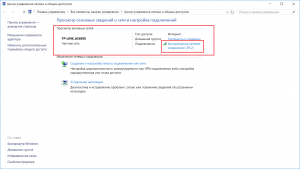
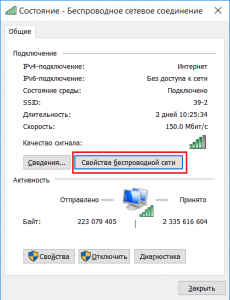
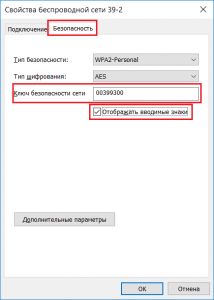
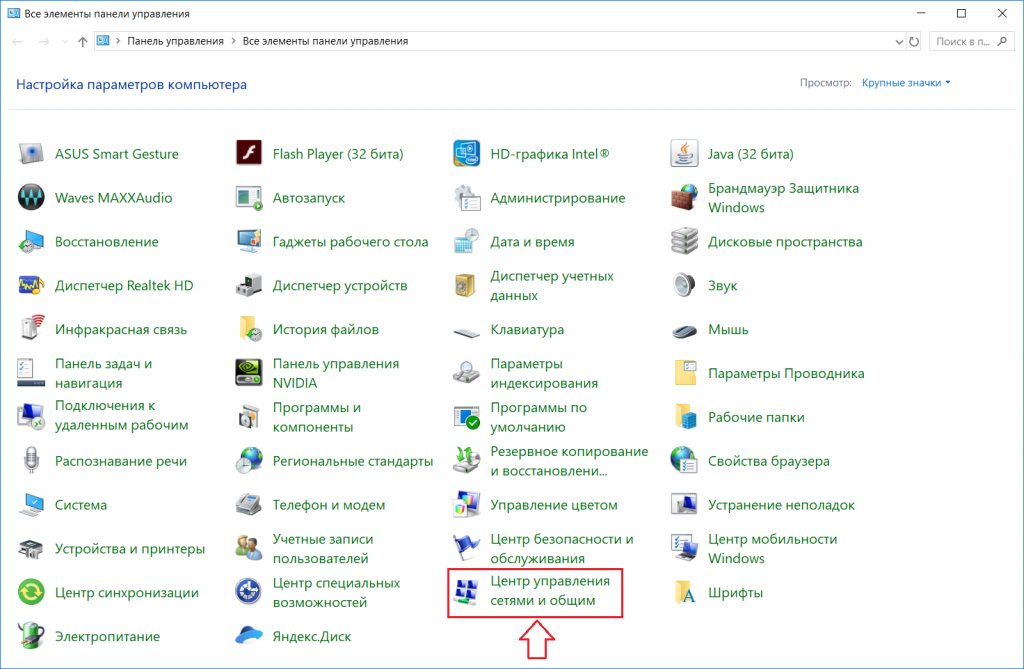
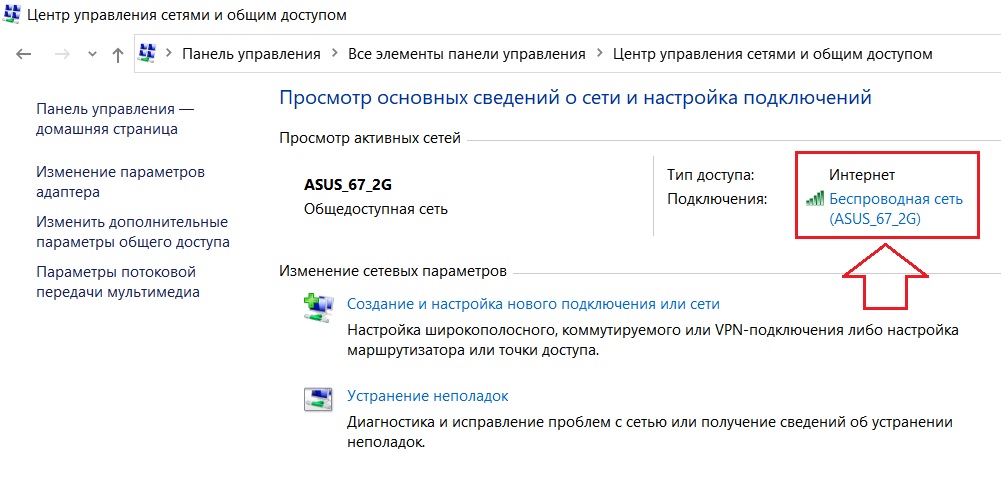
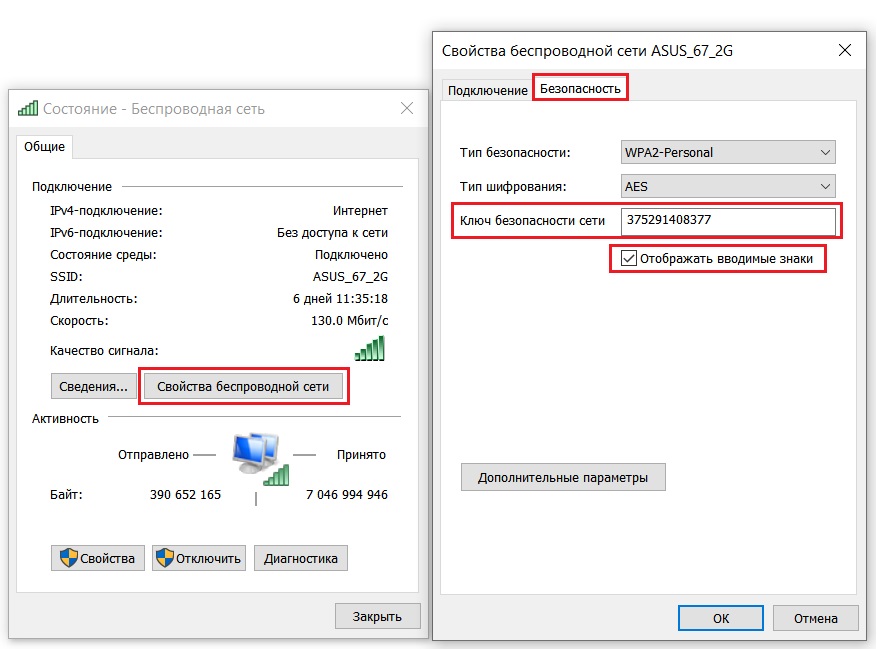

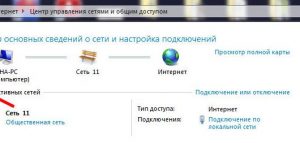
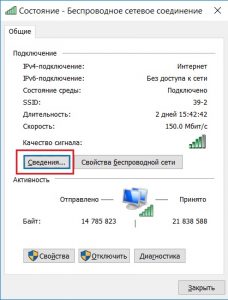
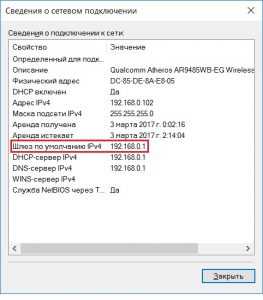
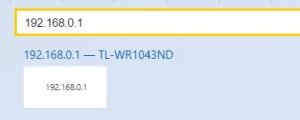
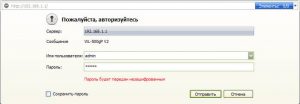
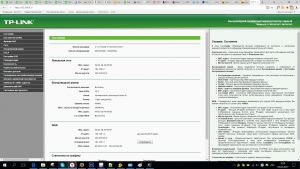
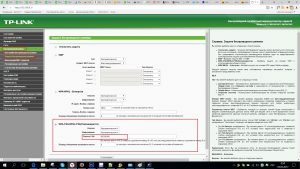






DemonF2016
В новых роутерах Huawei пароль и логин по умолчанию root и admin соответственно.