Почему компьютер включается сам по себе из спящего режима?
Спящий режим или как его еще называют режим сна, является достаточно удобной и часто используемой многими пользователями функцией. Гораздо удобнее свернуть все запущенные программы и отправить ПК на ночь в сон, чем с утра запускать все по-новой.
Но есть одна проблема. А именно автоматический выход компьютера из сна. В Windows 10 это частая ситуация. Проявляется она как кратковременное включение вентиляторов и жестких дисков. Изображения на экране при этом даже может и не быть. Далее буквально через несколько секунд компьютер снова отключается.
Ночью это доставляет явный дискомфорт, особенно если вы спите недалеко от своего ПК.
Как отключить самопроизвольный выход ПК из сна?
Самыми частыми виновниками самостоятельного выхода из сна являются активированные в настройках плана электропитания таймеры пробуждения, гибридный спящий режим и сетевая карта. Поговорим обо все по порядку.
Таймеры пробуждения и гибридный спящий режим
Таймеры пробуждения – это специальные разрешения на вывод компьютера из сна, которые могут получать определенные системные события для выполнения каких – то своих задач.
Чтобы их отключить нужно зайти в панель управления. Далее находим значок “Электропитание”.
Теперь нужно нажать “Настройка схемы электропитания” напротив активной схемы.
В открывшемся окне выбираем “Изменить дополнительные параметры питания”.
Здесь раскрываем раздел “Сон” и отключаем в нем “Гибридный спящий режим” и “Таймеры пробуждения”, установив им соответствующее значение.
Сделав это, не забываем нажать кнопку “Применить”.
Меняем параметры питания сетевой карты
Как это не странно, но сетевая карта (проводная или Wi-Fi) довольно часто является причиной самопроизвольного кратковременного выхода компьютера или ноутбука из спящего режима. Чтобы ей это запретить вот что нужно сделать.
Заходим в диспетчер устройств и раскрываем раздел “Сетевые адаптеры”
Далее поочередно нажимаем дважды левой кнопкой мыши на каждое устройство из данного раздела и в открывшемся окне на вкладке “Управление электропитанием” снимаем галочку с пункта “Разрешить этому устройству выводить компьютер из спящего режима”.
Для применения настроек нажимаем кнопку “ок” в низу окна.
Данную процедуру проделываем для всех устройств из раздела “Сетевые адаптеры”.
Intel Smart Connect Technology
Тем, у кого на компьютере установлен процессор Intel, стоит обратить внимание на фирменную утилиту Intel Smart Connect Technology. Она также может самостоятельно выводить ПК из ждущего режима.
Если она установлена на вашем компьютере, то в ее настройках лучше отключить постоянное обновление данных и убрать приложение из автозагрузки.
После всего вышеописанного самопроизвольный выход из спящего режима должен быть прекращен. Довольно редким исключением будет являться установка обновлений Windows, которая может происходить в ночное время для вашего же удобства.





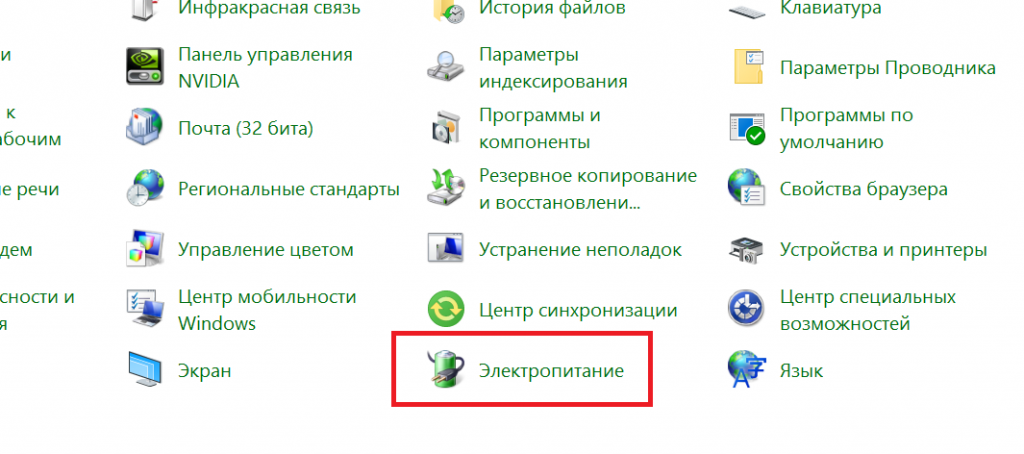
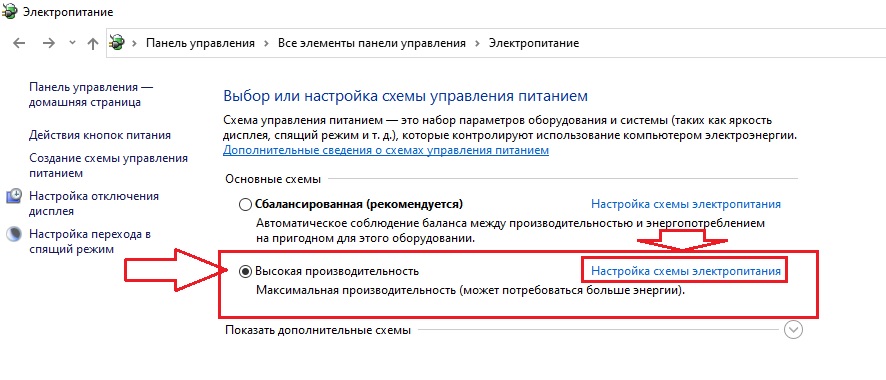
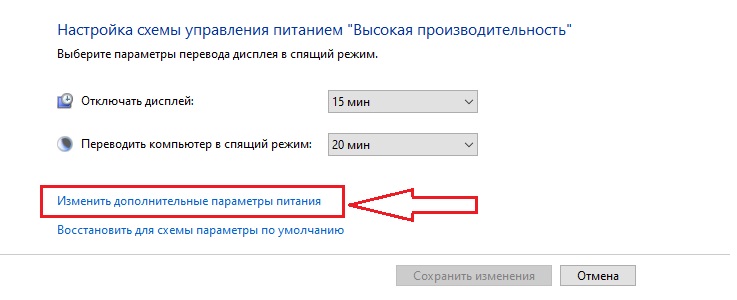
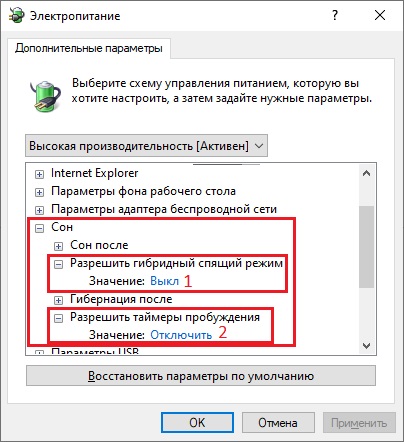
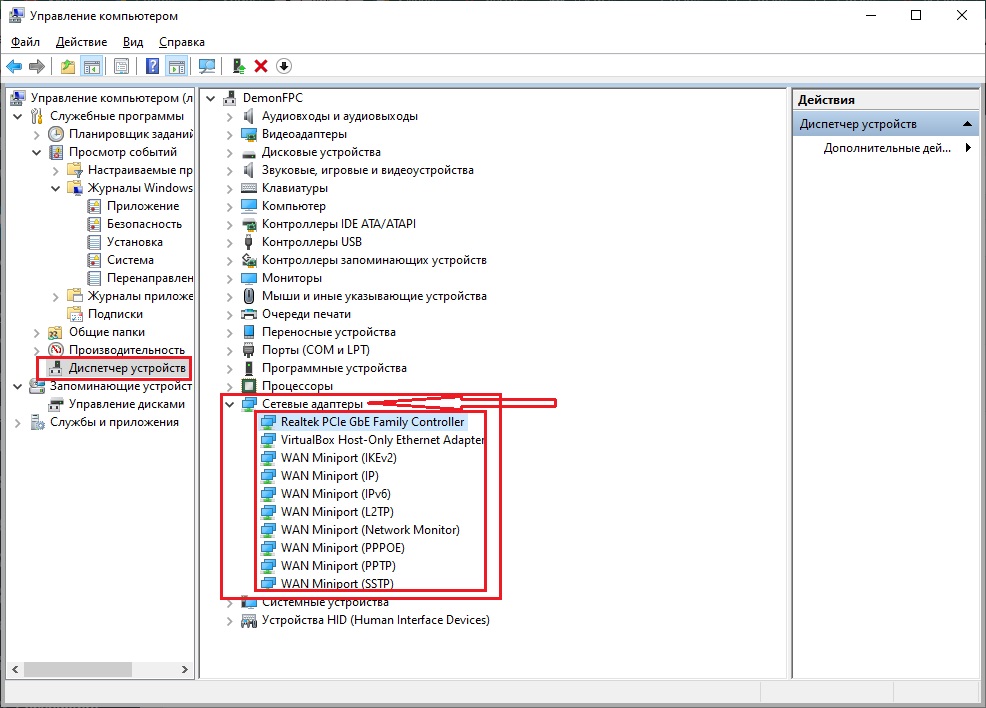
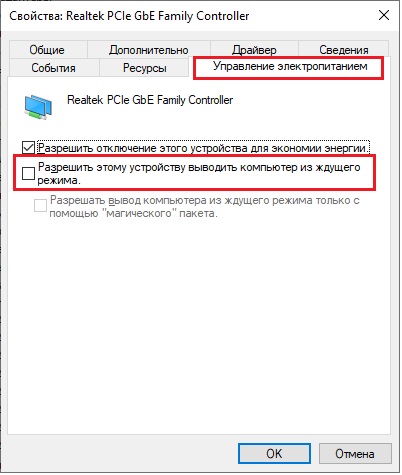
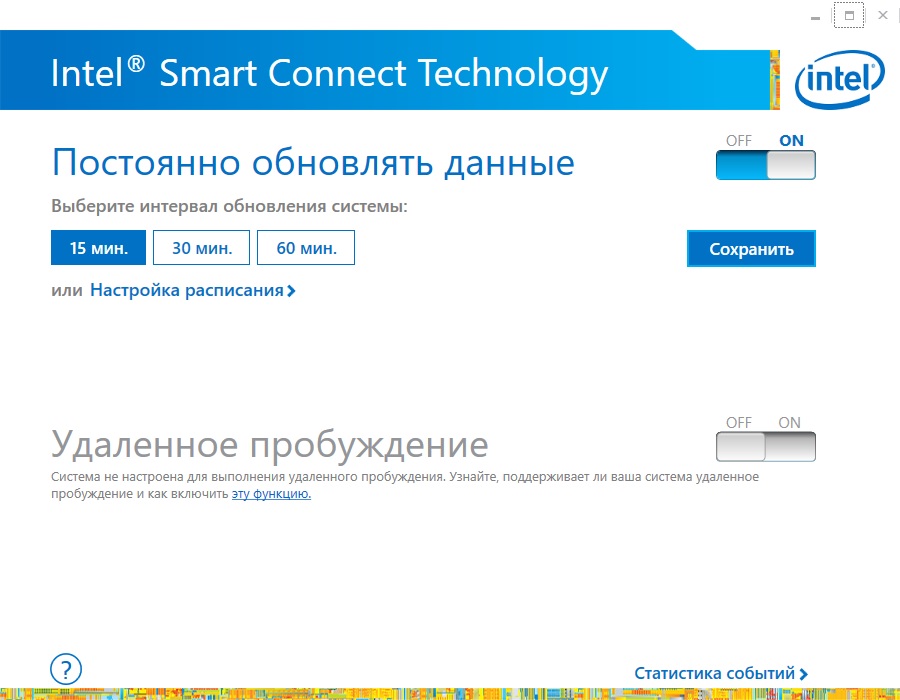
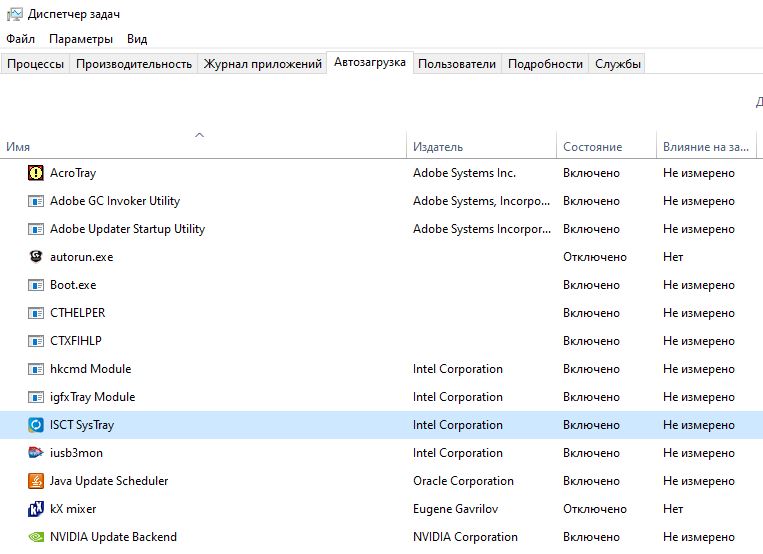
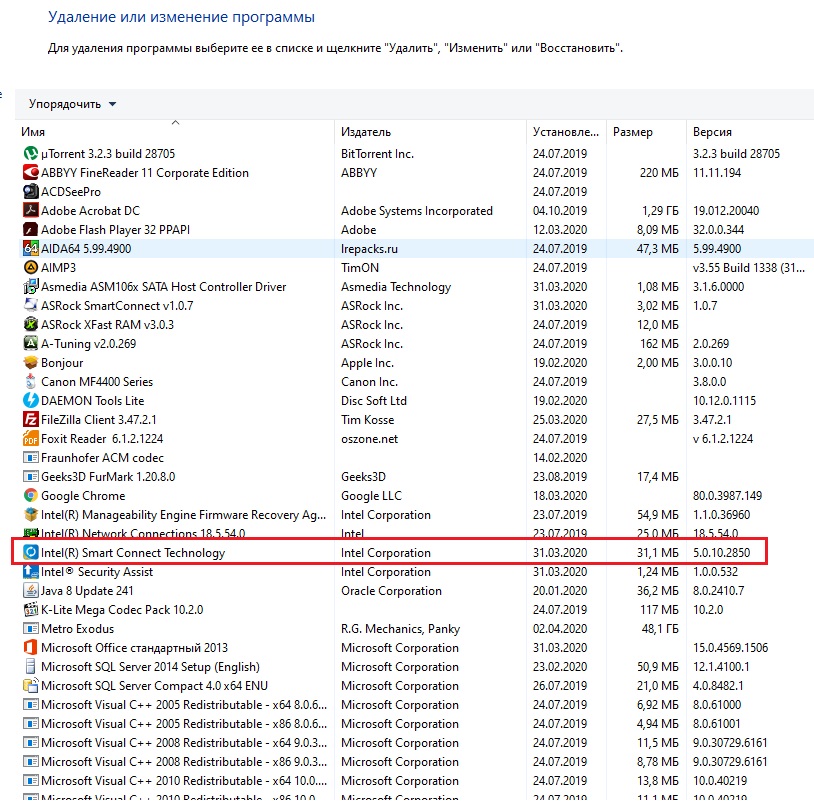

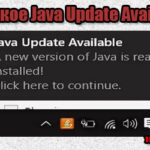
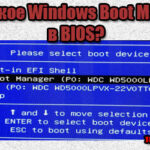



Добавить комментарий