Что делать, если после установки windows 10 не видит диск d?
С подобной ситуацией сталкивается большое количество пользователей не только Windows 10, но и других версий данной операционной системы. Диск D попросту пропадает и не отображается в списке локальных дисков. А так как на нем в большинстве случаев храниться основная часть нужной и важной информации, возникает огромная необходимость в восстановлении диска D.
В данной статье мы расскажем что можно попробовать сделать, чтобы самостоятельно вернуть диск D в “Мой компьютер”.
Почему после установки Windows пропадает диск D?
Если вы во время установки не форматировали и не удаляли диск D, то скорее всего проблема заключается в “слете” буквы локального диска, которая по какой – то причине не назначилась ему при первой загрузке ОС. Это может произойти из-за повреждения файловой таблицы или ошибки, возникшей во время установки системы.
Самое приятное во врем этом – данная проблема легко устраняется.
Как вернуть диск D, пропавший после установки Windows?
Для этого нажимаем правой кнопкой мыши по значку “Компьютер” на рабочем столе и выбираем “Управление”.
Также можно нажать на меню “Пуск” правой кнопкой мыши и выбрать “Управление компьютером”.
В открывшемся окне слева вверху выбираем “Управление дисками”.
В нижней части этого окна в строке “Диск 0” обратите внимание нет ли раздела без буквы. Выглядит он примерно вот так:
Кликаем по нему правой кнопкой мыши и выбираем “Изменить букву диска или путь к диску”.
Затем жмем кнопку “Добавить”.
И выбираем любую доступную букву из диска. Причем совсем не обязательно D, так как она уже может быть занята.
Остается лишь нажать кнопку “Ок”, после чего ваш пропавший локальный диск отобразится в списке локальных дисков “Мой компьютер”.
Еще раз отметим, что данная процедура актуальна для любой версии Windows, включая windows 10.



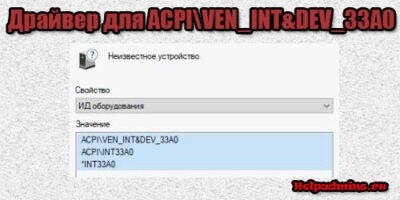
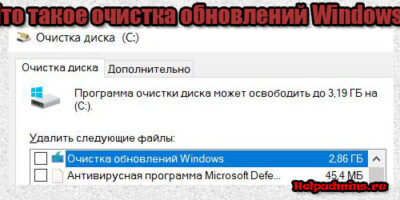







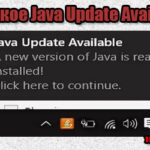
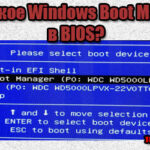



Илья
Спасибо!!!
Андрей
спасибо!
Наталья
Спасибо!
Виктор
Да, огромное Вам спасибо!
Александр
Спасибо
Геннадий
Спасибо!
Кирилл
Спасибо.
Роман
Незачто
Олег
Спасибо !!!
Александр
Спасибо, все сделал как объяснено – и в точку. Проблема решена!
Артём
Помогли, спасибо
SAIMON
Спасибо из Тобольска. )
Никита
Спасибо помогло!
Екатерина
Спасибо огромное!
Руслан
Спасибо большое!)
геннадий
огромное спасибо, помогло
Иван
Здравствуйте! После установки W10Pro на ноутбук подсоеденил второй жёсткий диск (во время установки операц.системы я его отсоединяю). Так вот захожу в “Управление дисков”, а там его тоже нет, хотя BIOS видит этот диск. Сам HDD рабочий, проверял на другом компьютере. То, что Вы описываете – это лёгкий способ, а как быть в моём случае? Заранее спасибо.
DemonF2016
Интересная ситуация. Ради интереса попробуйте запустить установку Windows с этим диском. В ней он будет виден? И еще попробуйте поменять местами жесткие диски.
Лана
БОЛЬШОЕ! ЧЕЛОВЕЧЕСКОЕ! СПАСИБО!!!
Евгений
Спасибо,Очень помогли!
Влад
А что делать если в панели “управление диском” нету 3 колонки?
DemonF2016
Эта колонка может быть не только 3ей по счету. Важно что у нее нет буквы и объем примерно равен объему диска C, который пропал после переустановки системы
папич
от души, я уж чуть не пересрался, думал потерял свои 800 гб на новом харде
Игорь
а как быть если на картинке “Выбор диска без буквы” при нажатии правой кнопки на диск в появившемся меню доступны только два пункта “удалить том” и “справка”, а остальные есть, но не кликабельны?
Парвиз
Спасибо большое
Александра
!!Супер! не хотелось опять вызывать мастера по такой мелочи!)
Саша
Спасибо огромное!!!!!!!!!!!
Максим
Автору спасибо! Найдя неисправность загуглил, прочёл, исправил!
Renat
Thank you!!;)
Віталій
Спасибо!!!
Никита
Спасибо
George Fog
Спасибо большое, все работает)
dsf dsfaav
Не помогло уменя там нету диска Д он будто пропал из компа но когда я перезагружаю комп всё норм пока не начну что то качать на диск Д
Андрей
Спасибо
LEv
спасибо тебе дружище, выручил!
MaVRbloq
Как же Вы мне помогли!!!! Если Вы бы знали!)) Спасибо огромнейшее!!!!!!
Abylay
Жёсткий диск стал 120gb хотя у меня 500gb его не видит не управления дисками ни программы(установливаю обратно windows 10 там тоже нет только диск “С” D, E пропал нигде его нет что делать помогите пожалуйста
Kucher1991
Спасибо огромное!!!
Ной
Супер! Отлично помогло! Спасибо!
Херня взлом
У меня кнопка изменить букву диска серым гарит и не нажимается
Андрей
Ради таких советов даже статью не стоило писать. А, что делать если буква не назначается? Почему в десятке раздел не виден, а в семерке виден?
Нина
Спасибо вам огромное!
Сергей
Огромное тебе спасибо!
серж
Спасибо большое
Сергей
Спасибо огромное!!!!
маркус
Огромное спасибо!
Виктория
БОЛЬШОЕ СПАСИБО
никитос
горит серым последняя колонка . и не даёт поменять букву!!! че делать??!!
Даниил
Спасибо!!!